June 30, 2023
How Can I Record Videos Online For Free?

Dominic
If you’re looking to record videos online then why should you have to pay?
The simple answer is because asynchronous video apps are full of creative features that can take your video from standard to stand out.
But, if you’re just getting started with recording videos online, you’ve got every right not to pay for something that might not be right for you.
Instead, this article will walk through different options to record videos online for free.
Then, and only then, upgrade to paid tools if you need to use the extra components to make your video that little bit better than everyone else’s.
Let’s start at the very beginning 👇.
How do I record from my computer?
The very basics of recording from your computer need a camera, microphone, and/or screen recorder of some sort.
Here’s your shopping list:
Camera
Microphone
Screen recorder
Let’s start with cameras…
1 - Cameras
If you’re using a laptop, it will likely have a built-in webcam. These do the job but are rarely the best quality. If you don’t have a laptop and want to record yourself from a desktop without a camera, you’ll need to buy a USB camera.
If video quality isn’t a concern, you’re almost good to go. You may also need to record audio on your computer. For this, you’ll need a form of microphone. Again, if you’re using a laptop, you’ll likely have a built-in microphone. Once more, this may not be the best audio quality. But, if that’s not a concern, you’re ready in the hardware department.
If video quality is a concern, opt for a USB webcam you can plug in to your computer.
USB webcam recommendations:
Logitech Brio (higher quality)
Logitech C930 (lower quality)

2 - Microphones
For audio recording, you can use your microphone that’s built into your desktop or laptop. If you don’t have one, or aren’t satisfied with the quality, you can buy a USB microphone or a USB/bluetooth headset.
If you’re working from home, and often have online meetings, you might already have a headset fit for purpose. If you're recording content, there are some great microphones for YouTube, gaming, starting your own podcast and more.
USB microphone recommendations:
Audio-Technica ATR2100x (entry level)
Samson Q9U (higher quality)

Headset recommendations:
USB Headset with Microphone Noise Cancelling (entry level)
SteelSeries Arctis 7 Wireless Gaming Headset (higher quality)
Both the camera and microphone/headset options above are optional. If you already have sufficient devices or aren’t concerned about audio or video quality, the main thing you need is a method of recording your computer or screen.
3 - Screen recorder
If you don’t need to record yourself (or your face, at least), then you need a method of recording your screen.
Or, if you do need to record video and audio and want to record your screen, you’ll need an asynchronous video tool like Tella.
You can sign up to Tella for free then start recording videos immediately.
In the top left-hand corner, click New Video.

Your screen will then populate with your camera footage and several options along the bottom of the screen.
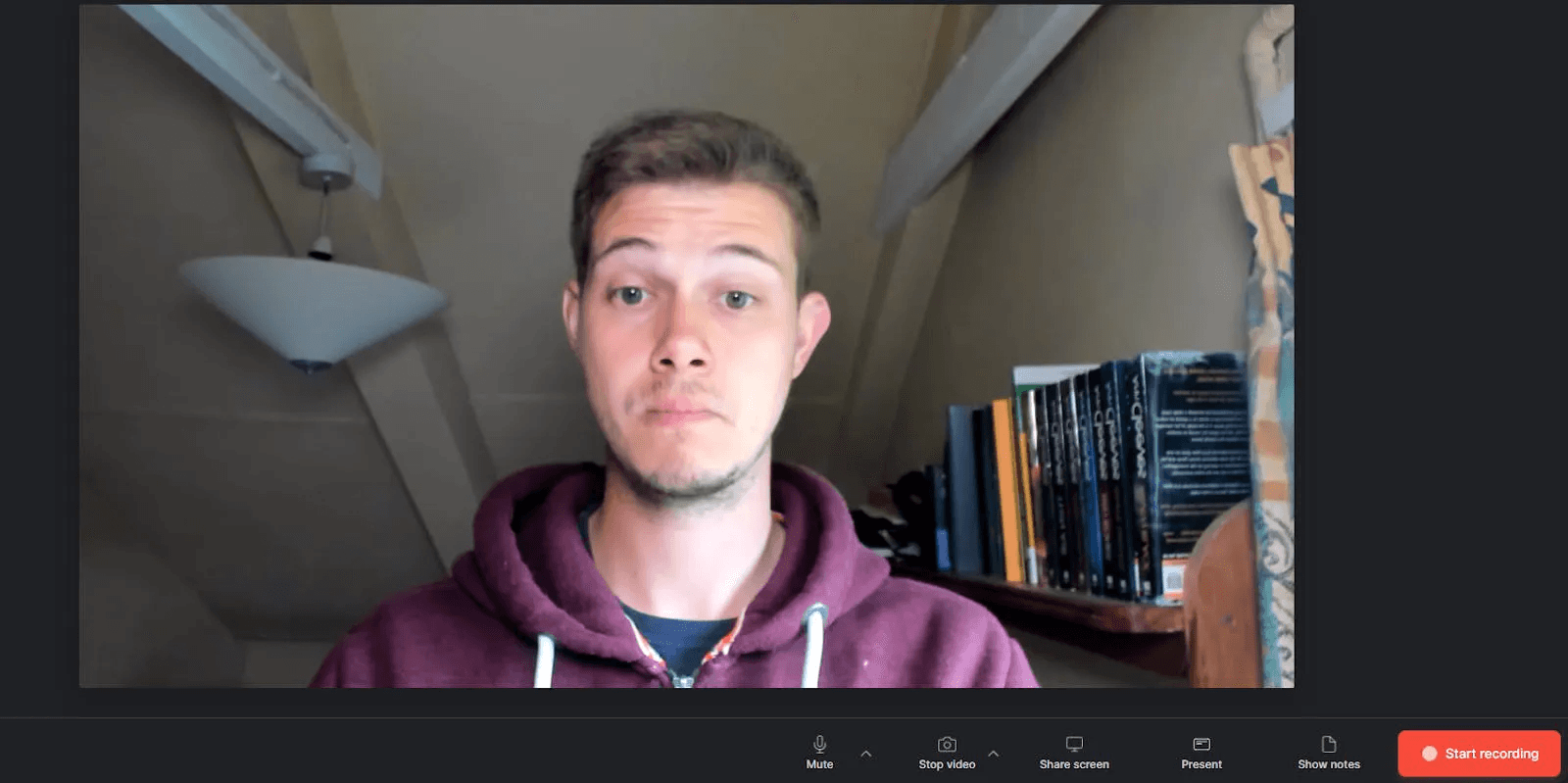
It’s here you can choose what kind of recording you’re about to make.
Options include:
Mute
Stop video
Share screen
Present
Show notes
Start recording
In the Mute menu, you can (obviously) mute your microphone or change your audio input. You’ll only need to do this if you have another audio source (like an external mic) plugged in.
Choose to stop the video stream if you don’t need to be in the video yourself. You can still record audio and the screen. You can also change which webcam to record with if you have another device connected.
Choose Share screen to…share your screen. You’ve got options here, too.

Choose Entire screen if you’ll be flicking between different apps. Choose Window if you don’t want everything (your task bar, for example) to be included. Choose a specific tab if you only need to record one tab.
Once you’re sharing your screen, you can also present slides and images. This is useful if you’re creating videos to share information to board members or an online class.
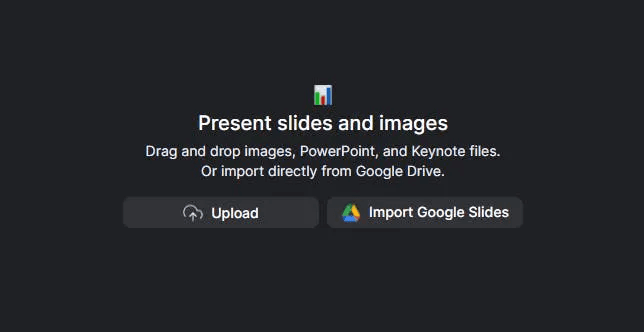
You can upload files from your machine or import them from Google Slides.
If you wish to have notes to read from when recording your video, use the Show notes option to display them on the left-hand side.

These are the very basics of recording videos online (for free) with Tella.
Why not give it a try yourself here?
How do I record video on my laptop?
Whether you use a desktop or laptop, the process is the same for recording videos online.
The major difference is using built-in or connected equipment.
The vast majority of laptops come with built-in webcams and microphones. If you’re using a desktop and monitor setup, you may need to buy a USB camera and/or microphone.
How to record online video with audio
Most video recording apps allow you to record audio too.
In Tella, for example, you can choose to turn off your camera and just record audio over your screen share. Of course, you can choose to record both video and audio too.
In the preparation screen before you hit “Start recording”, you can choose which microphone to record from. If you’re using a laptop with nothing else connected, it will default to the only microphone available.
How do I record video from a website?
To record video from a website, Tella enables screen recording from any of the following options:
Entire screen
Window (Chrome and Firefox only)
Tab (Chrome only)
Entire screen
If you plan to be switching between recording a website and other apps on your computer and want viewers to see the entire process, choose Entire screen to make sure everything gets captured.
Note: if you have something like Slack or Outlook open, your notifications get recorded too.
Window (Chrome and Firefox only)
You can record video from a website and make sure notifications and pop-ups aren’t captured by choosing the Window option. Everything else in your current window gets recorded.
Tab (Chrome only)
If you want one single website to be recorded but might be using other apps while recording, choose the Tab view. Then choose which tab you want to be recorded. Using Tella, you can actually record your whole Chrome web browser, plus your webcam and microphone content, at the same time using the extension!

Nothing outside of the tab you select will appear in your video.
How can I record YouTube videos for free?
It doesn’t matter what the content is, every video you record using Tella can become a Youtube video.
All you need to do is record the video, edit it using Tella’s built-in features (like cropping), then upload to YouTube.
Here’s an example of a YouTube video created using Tella:
You don’t even need to do any editing. If you nail your video for the first time, just upload it to YouTube!
You may also like: Create How-To Videos Using Tella
How do I record a video without using storage?
When you’ve got little memory left on your laptop or don’t want to pay for online storage, make sure the app you use includes free space for saving your videos.
With Tella, you can record/upload and store unlimited videos with unlimited recording duration for only $19/month (after a free 7-day trial).
Everything gets stored online so there’s no need to worry about paying for extra online storage.
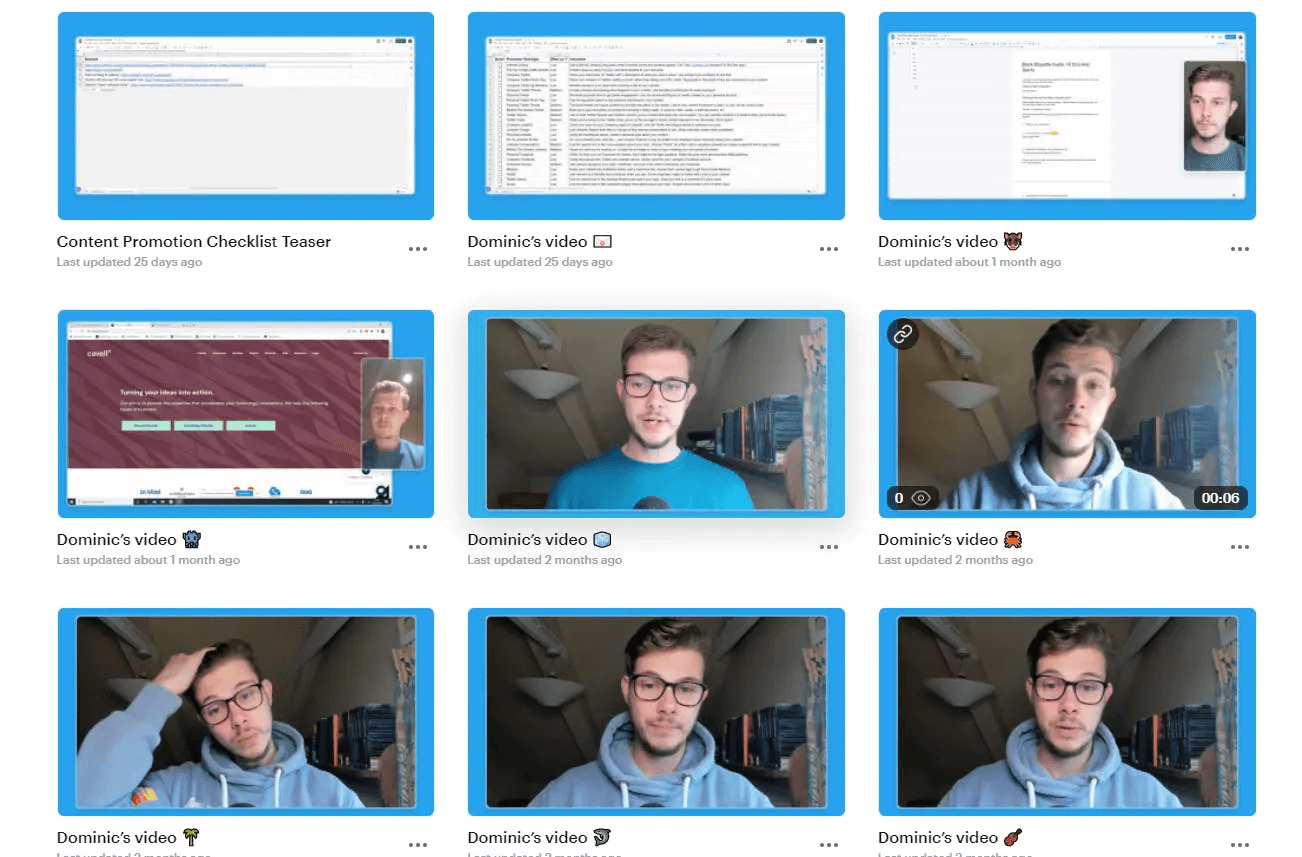
From here, you can edit, share, and download your videos.
What is the best free online video recorder?
We’ve only mentioned Tella so far in this post but there are plenty other notable free online video recorders.
Each has different use cases and plenty have niche examples.
For instance, Vidyard is a big player in the sales space. Users love the Chrome extension and you can get started for free.
People often choose Tella for its ease of use and extra features like adding CTA buttons and automatic subtitles.
“I can make videos 4x faster, saving hours each week.”
— Brandon Smith, Sales @ FastSpring
There are also big hitters like Loom and plenty of other Loom alternatives to choose from.
Each has its own draw and there’s 100% an app to suit everyone.
Which app is best for video recording?
If you specifically need/want to use an app for video recording, there are a few things to consider:
Does the app compress video quality?
Does the app have a recording limit?
Can you access the app on multiple devices?
For example, Zoom has a 40-minute meeting limit on its free plan. So if you’re using Zoom to record videos, you’ll have to hang up after 40 minutes and start recording again.
And while Zoom (and other collaboration apps) are great for real-time video conferencing, they’re not designed for recording videos. This means often both the video and audio quality gets compressed.
While you can use Zoom on multiple devices, some video recording apps only support desktop usage. This isn’t a problem if you’re only recording videos while with your computer.
But if you’re on the move, make sure the app you choose has a mobile option or you can access it via a browser. For example, you can use OBS via a browser for video recording. There are also a ton of OBS alternatives out there to check out.
Ultimately, the best video recording app is the one that best suits your needs. It might not come from a list on the internet.
What app can I use to record myself?
You can record your computer screen, a website you’re on, or simply yourself talking to camera on most video recording apps. Be it a synchronous or asynchronous app, as long as there’s a recording function, you can record yourself.
On desktop
In some cases, you don’t need to download an app at all. If you’d rather save precious memory on your laptop, opt for an online recording option instead.
That’s why Tella doesn’t need you to install anything. You just type tella.tv into your browser and start recording.
On mobile
The same is true for mobile. You just type tella.tv into your browser and start recording.
What is the best website to record a video?
If you’re specifically looking for a website (i.e. not an app) to record videos, look no further than Tella.
There’s nothing to download and nothing to learn. You can start recording online videos for free in less than a minute. Get started here.



