June 19, 2023
How to Record Your Screen on a Mac

Grant
Screen recordings are a great way to document processes, demonstrate software, or explain things. They're one of the best forms of asynchronous communication, too. Since its invention, screen recordings have become essential for everything from tutorials to team updates.
Recording your screen on a Mac is quick, easy, and completely free. You can record audio from your microphone too. This post explains how to do just that 👇.
Step 1
Open Quicktime on your Mac. You can access Quicktime from your Applications menu — it's usually in the "Other" section — or by searching for it in Spotlight Search.
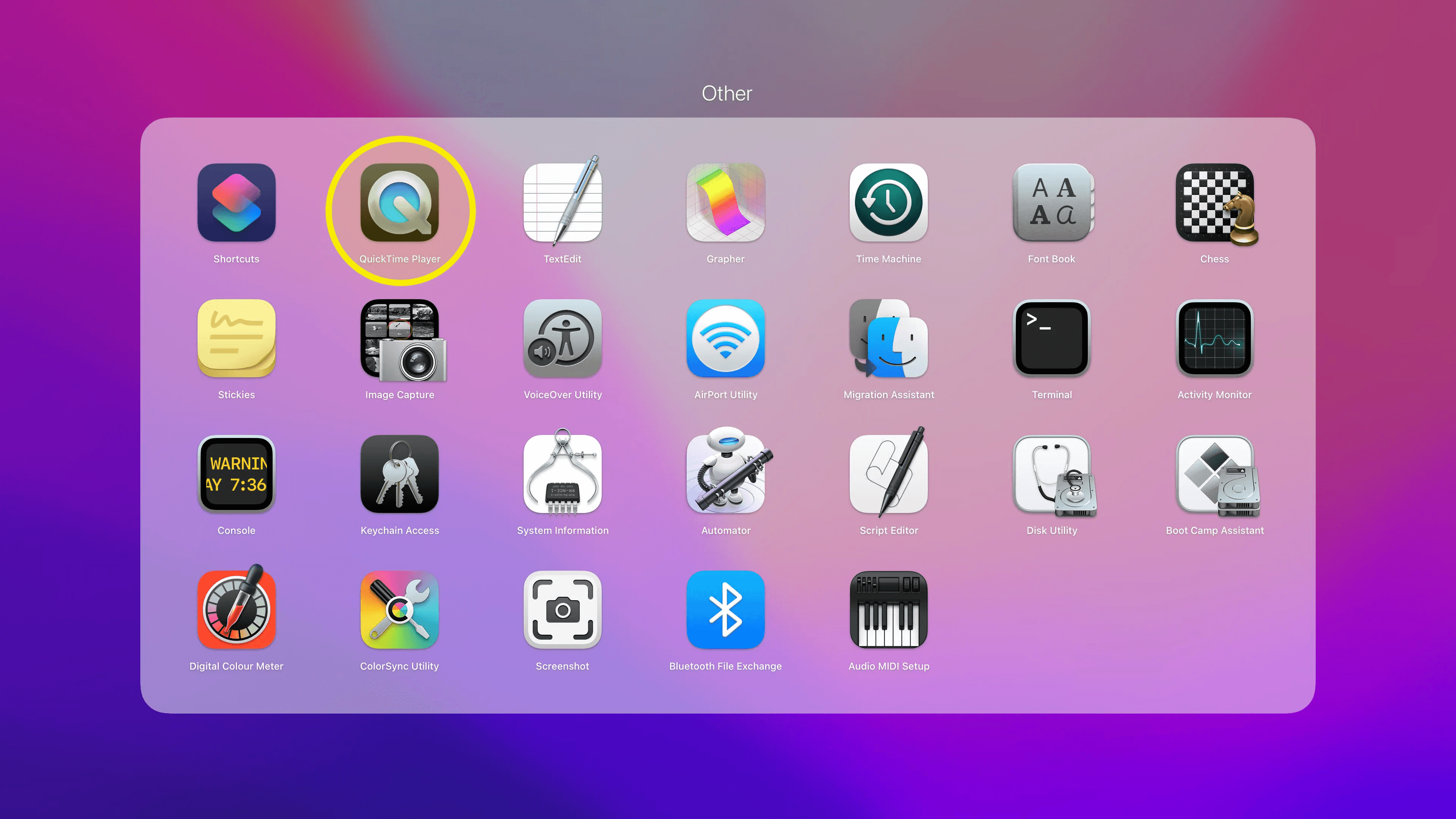
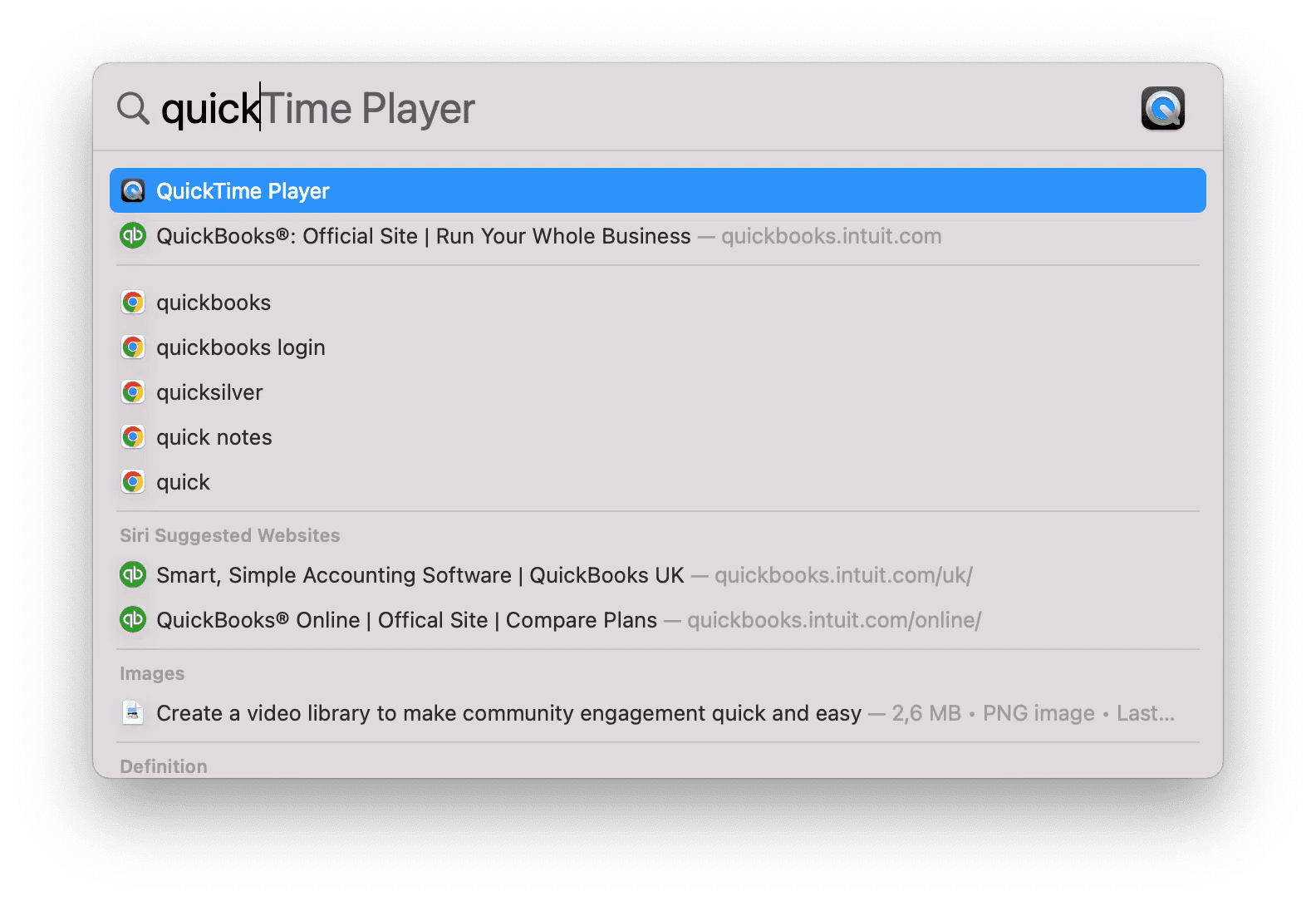
Step 2
Select "New Screen Recording" from the File menu to setup your screen recording.
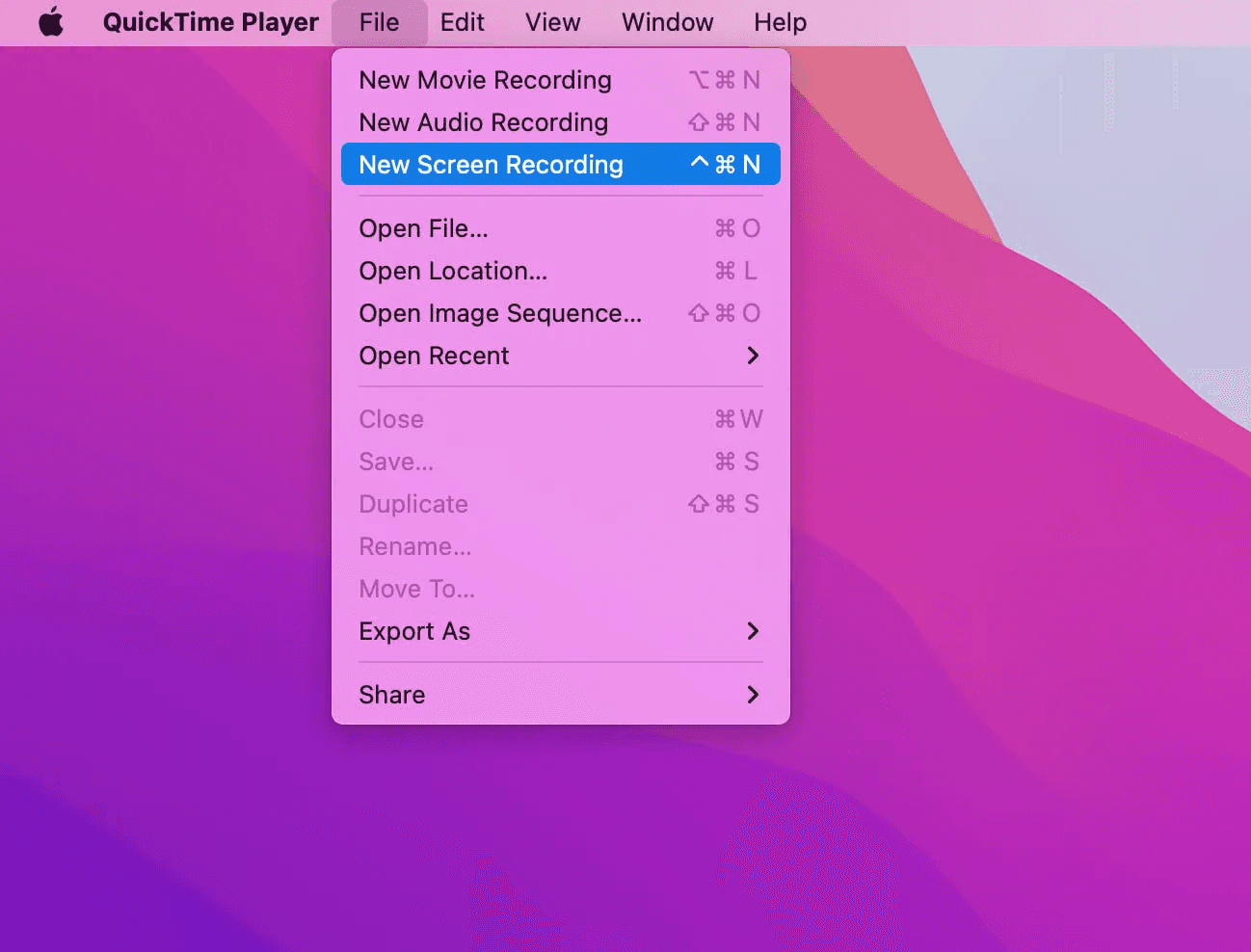
Step 3
Configure your screen recording. First choose whether you want to capture the entire screen or just a portion of it.
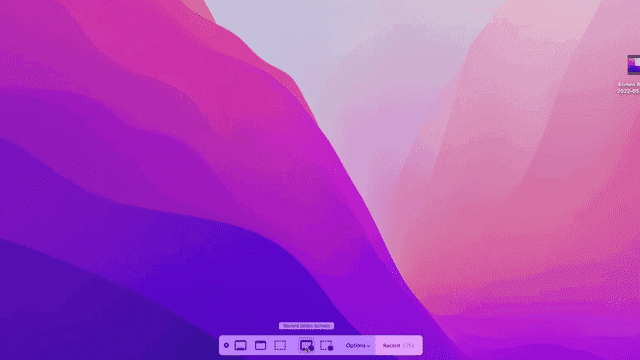
When you select the "Selected portion" option you can adjust the portion using the frame that will appear on your screen.
Click on the "Options" button to configure other settings. Here's where you can select a microphone if you can to do a screen recording with audio. You can choose other options like capturing clicks, adjusting the countdown timer, and the location the file is saved.
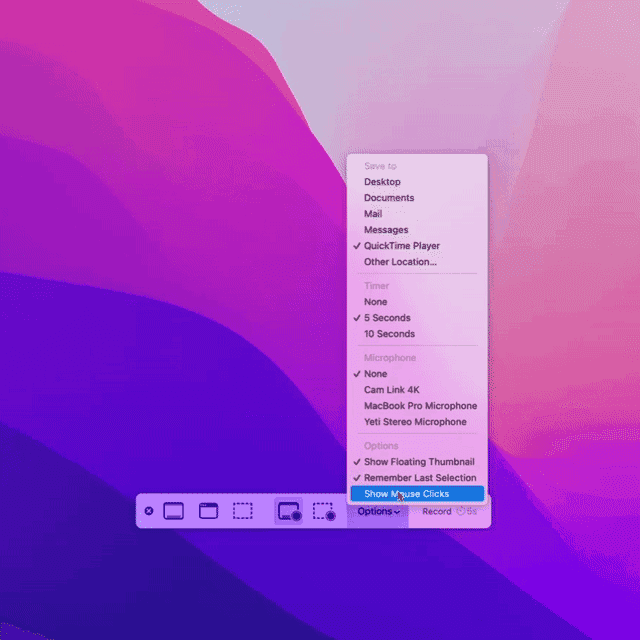
You can also silence background noises from your recording with Apple Mic Modes as well as blurring the background of your camera.
You cannot record your screen and your camera at the same time. If you want to do a screen and camera recording try Tella — it's completely free and runs in your web browser.
Step 4
Start recording! To start, press the button labelled "Record". You'll get a countdown which tells you when the recording is about to begin.
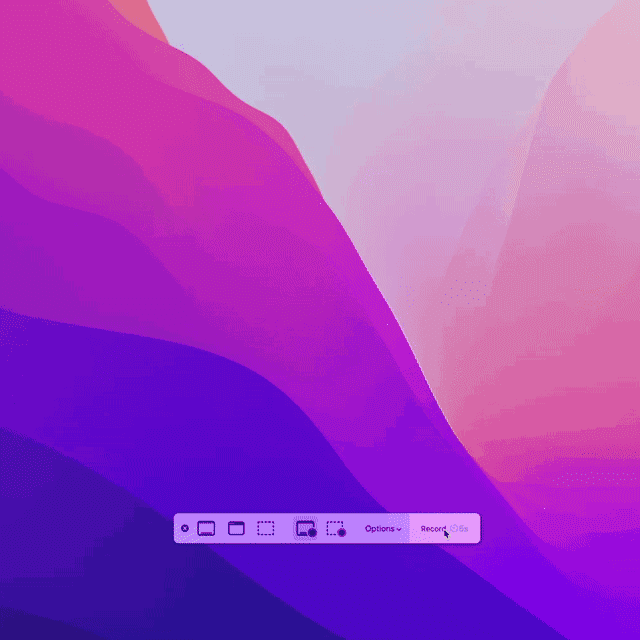
You can stop the recording by hovering over the countdown timer and pressing "Cancel".
While the recording is running you can use your Mac normally to capture whatever it is you want.
Step 5
When you're done recording head up to your Mac's menu bar and press the small stop icon.
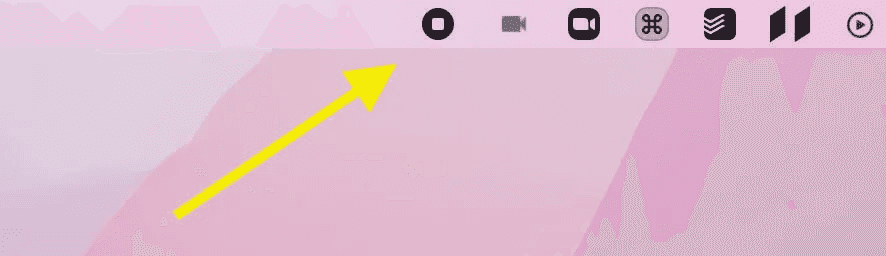
And that's all there is to it. When you stop the recording an .MOV file will be saved to your computer (or iCloud) ready to edit or share with others.
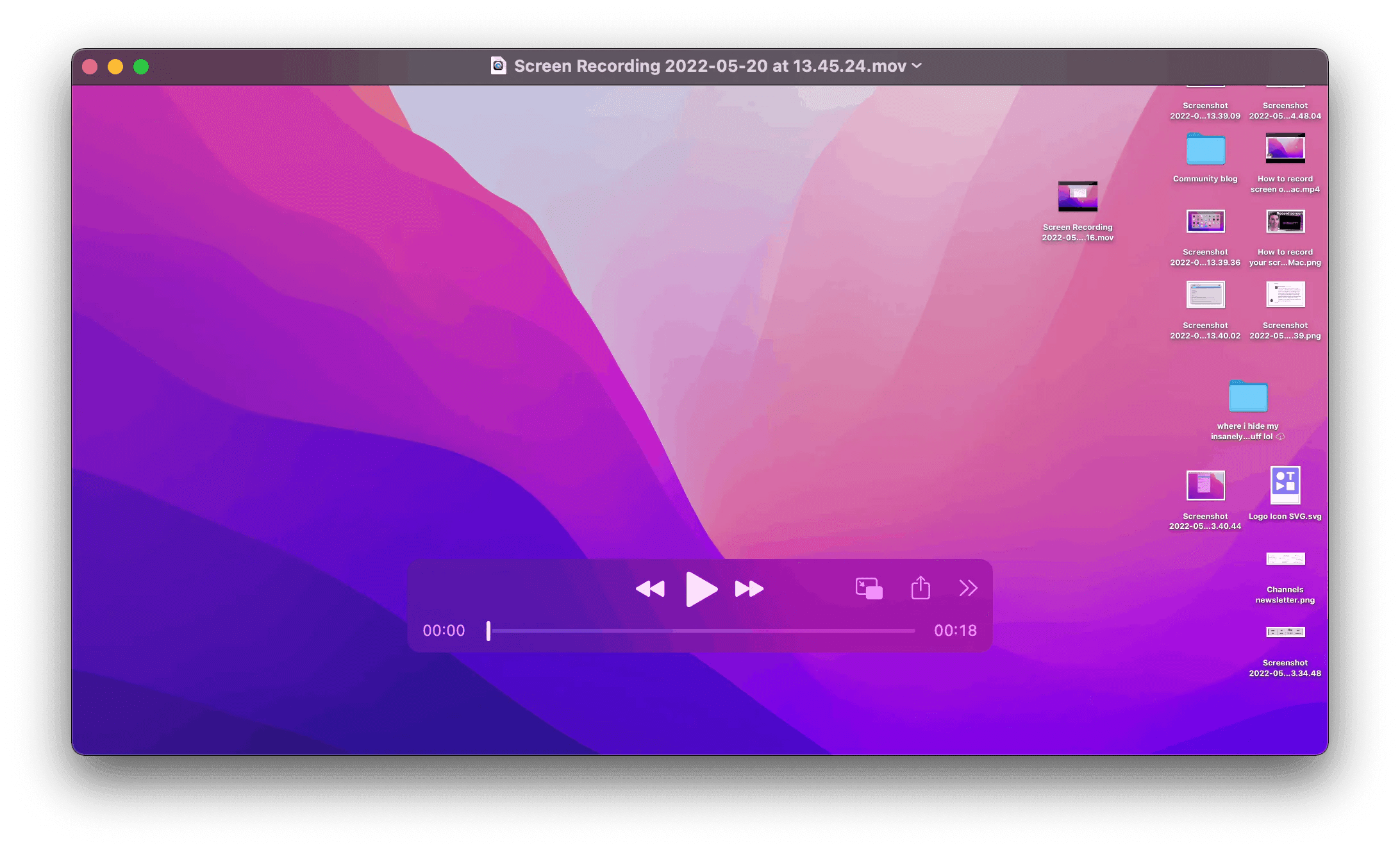
Extras
Editing
To edit your Mac's screen recording, open it with Quicktime and then use the editing tools which can be found under the "Edit" menu.
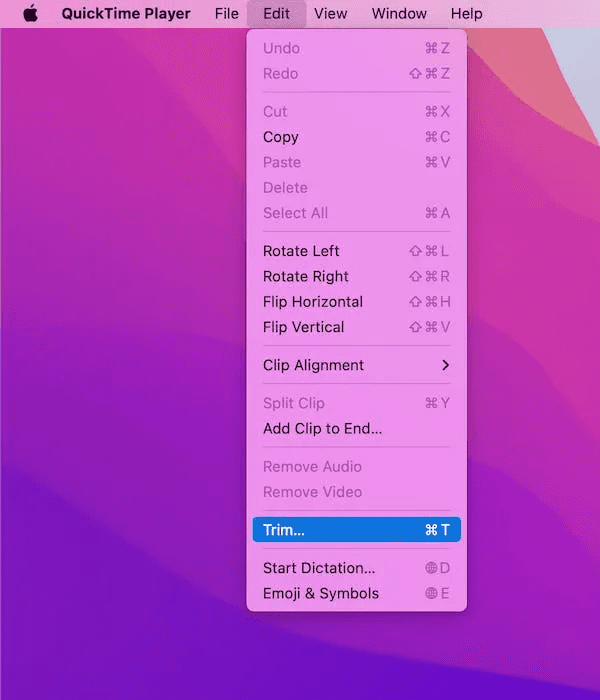
If you're looking for additional editing features and more customisation options, try Tella: it's got video trimming and splitting, screen cropping, custom backgrounds, layouts, borders, and clip-by-clip recording.
Sharing
You might need to share your screen recording with a colleague or customer. If so you can use your Mac's native sharing options which you can find by right-clicking on the file.
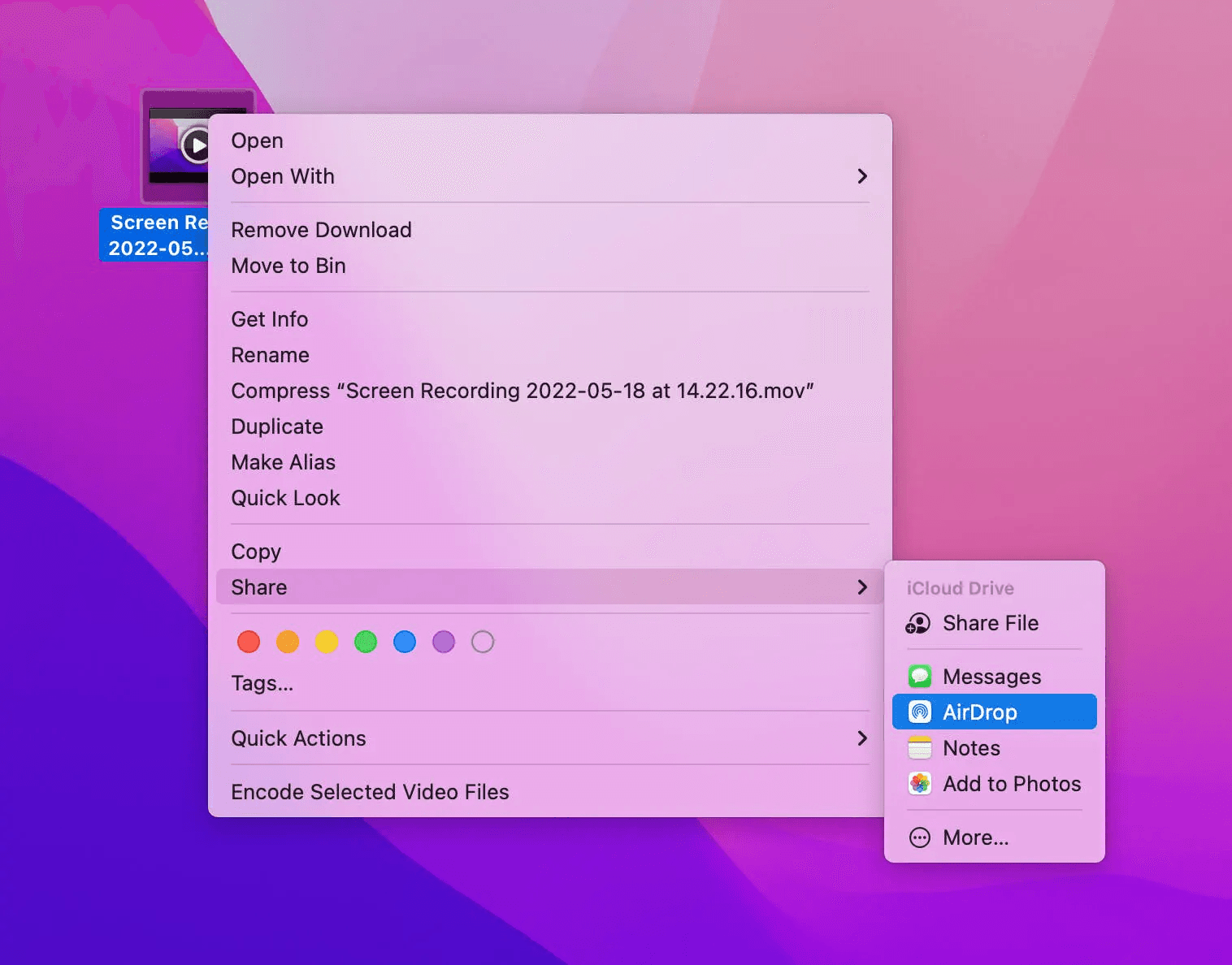
Another way to share your video is to upload it to a service like Dropbox or Google Drive.
And if you prefer to use Tella, here's how to record your screen.

Tella — the screen recorder that edits videos for you.



