July 10, 2023
How To Screen Record On Your HP Envy

Dominic
Ah, the HP Envy. What a beautiful machine!
I bought mine (the 13-ad014na) back in 2018 and I’m yet to find anything that comes close.
It looks nicer than a MacBook, I use the touch screen all day instead of a mouse, it’s blimen lightweight, and the battery genuinely lasts the whole day when I want to work on the beach.
The one thing it’s missing?
A screen recorder!
Now, I could use Microsoft Stream but it’s capped at 15 minutes. Also, it’s rather clunky. And, to be honest, it feels like a step back in time compared to how I use my Envy.
If you’re running Windows 10, which I think all Envys are, there’s also the option to use the Game Bar screen recorder on your HP Envy.
Not a gamer? Me neither.
This option comes from the XBOX Game Bar and is a different use case to what I need as a remote worker trying to record my screen for videos, presentations, and sending asynchronous updates.
In case that's you, we cover it below…
How to screen record on your HP Envy
In this section, I’ll show you how to screen record on your HP Envy using two options:
Tella
XBOX Game Bar
We’ll start with Tella first as it’s far superior.
1 - Screen record on your HP Envy using Tella
On your HP Envy (or any laptop), head to your browser and type tella.tv (or click the link).
Here, you can sign up for free access to Tella’s screen recording tool.
As well as recording your screen, Tella enables video and audio recording alongside your screen captures.
Once you’ve signed up, take a look around the “Get Started” page or head straight to “New Video” in the top right-hand corner.
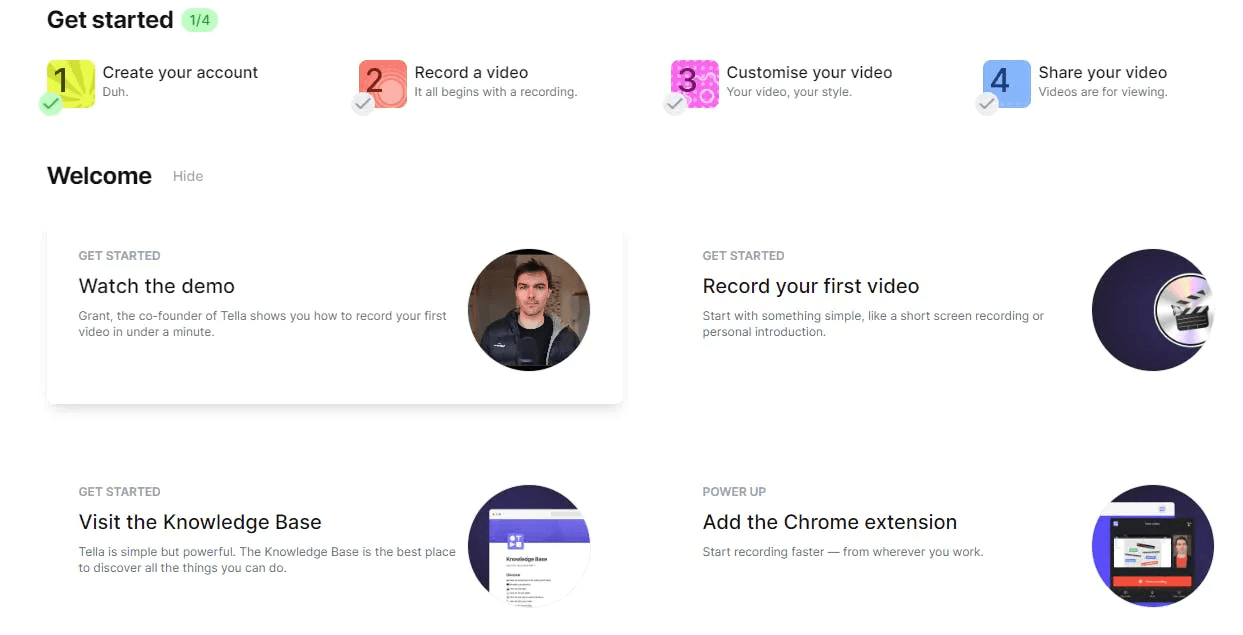
When you select “New Video”, you move to the recording screen.
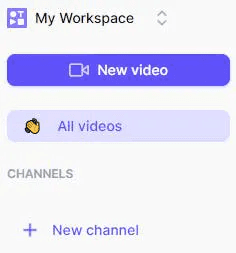
Here, you have options to tailor the screen recording option on your HP Envy.
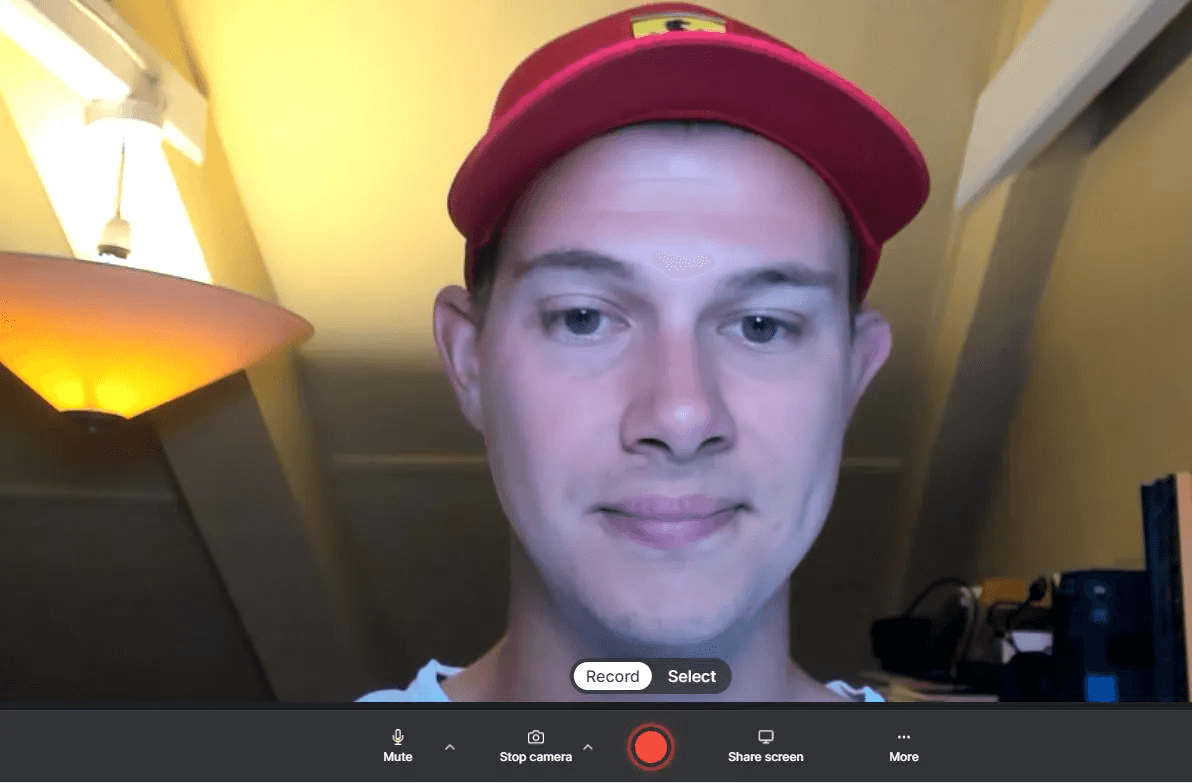
First up, hit “Share screen” to change the layout of what’s getting recorded.
Your screen will now look like this:
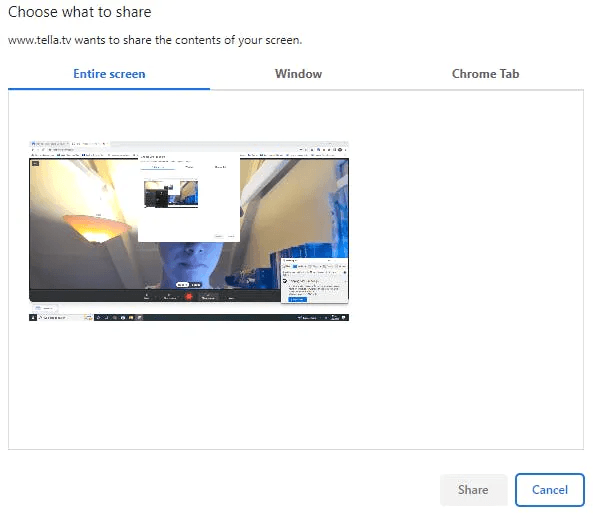
This is where you can choose exactly what you need to record.
If you’re likely to flick between apps, you might want to choose the entire screen. If you need only one window or tab recorded, choose the Window or Chrome tab.
Tip: if you need to use other apps and don’t want them to appear in the recording, choose the relevant Window or Chrome tab option so people don’t see you switching between apps.
When your screen appears, check your sound (if needed) and camera (if needed) are set to the right devices using the options in the “Mute” and “Stop camera” menus.
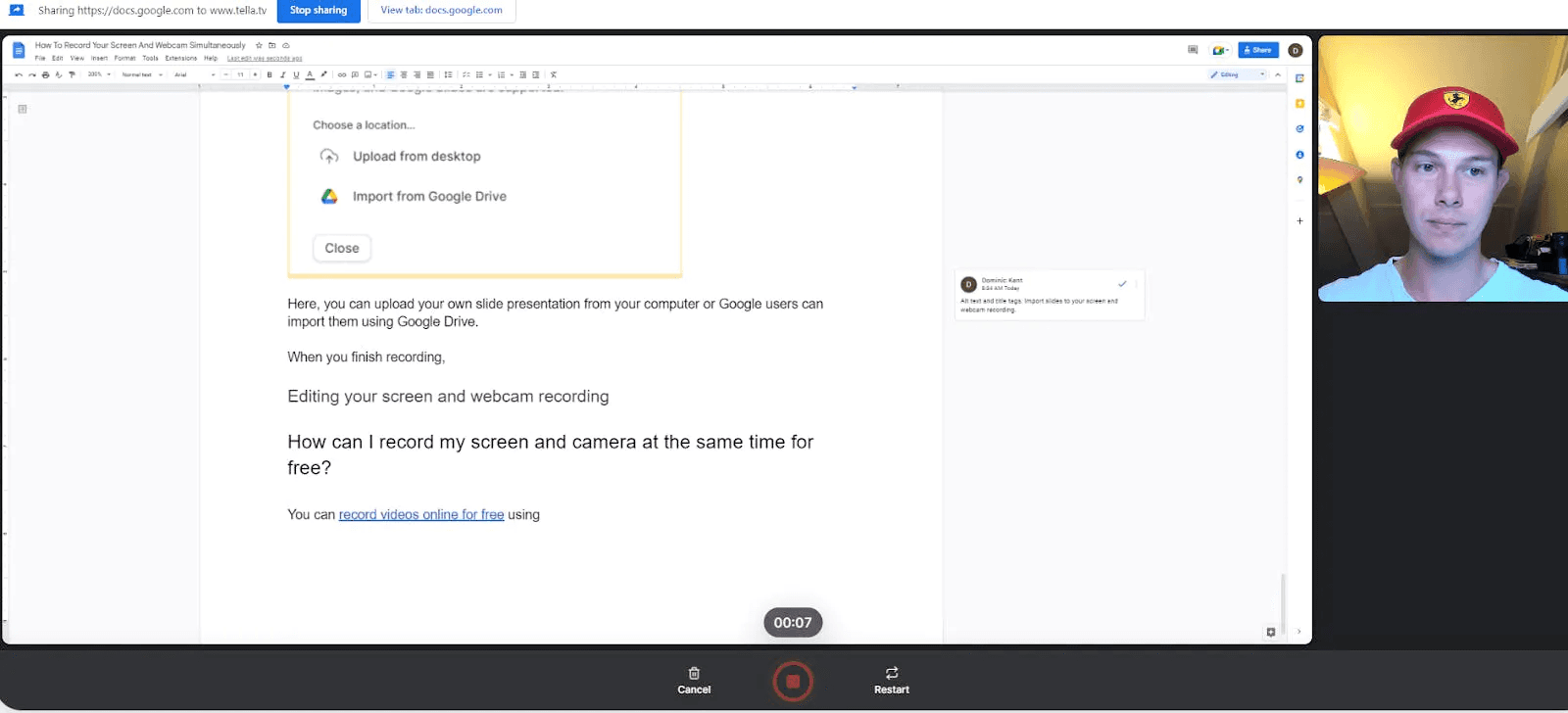
Now, hit the red record button to start recording on your Envy.
Did you know? You can even use Tella to screen record on an HP Envy x360 (the new convertible one).
The best part about the Tella + HP Envy combo is they feel like they’re made for each other. It’s a modern laptop for creatives and people on the move. People who like high-quality products and produce high-quality work.
Unlike bog-standard screen recorders, Tella comes into its own when you start editing your videos.
When you finish recording, you immediately move to the edit screen in Tella. On the right-hand side, you’ll see all your editing options.
Without any video editing skills, you can make the following changes:
Add a background (see the blue background on the below screenshot)
Change orientation (landscape, portrait, square)
Trim your video of unnecessary content
Re-record parts of your video
Mirror your camera
Crop your screen
Add a border
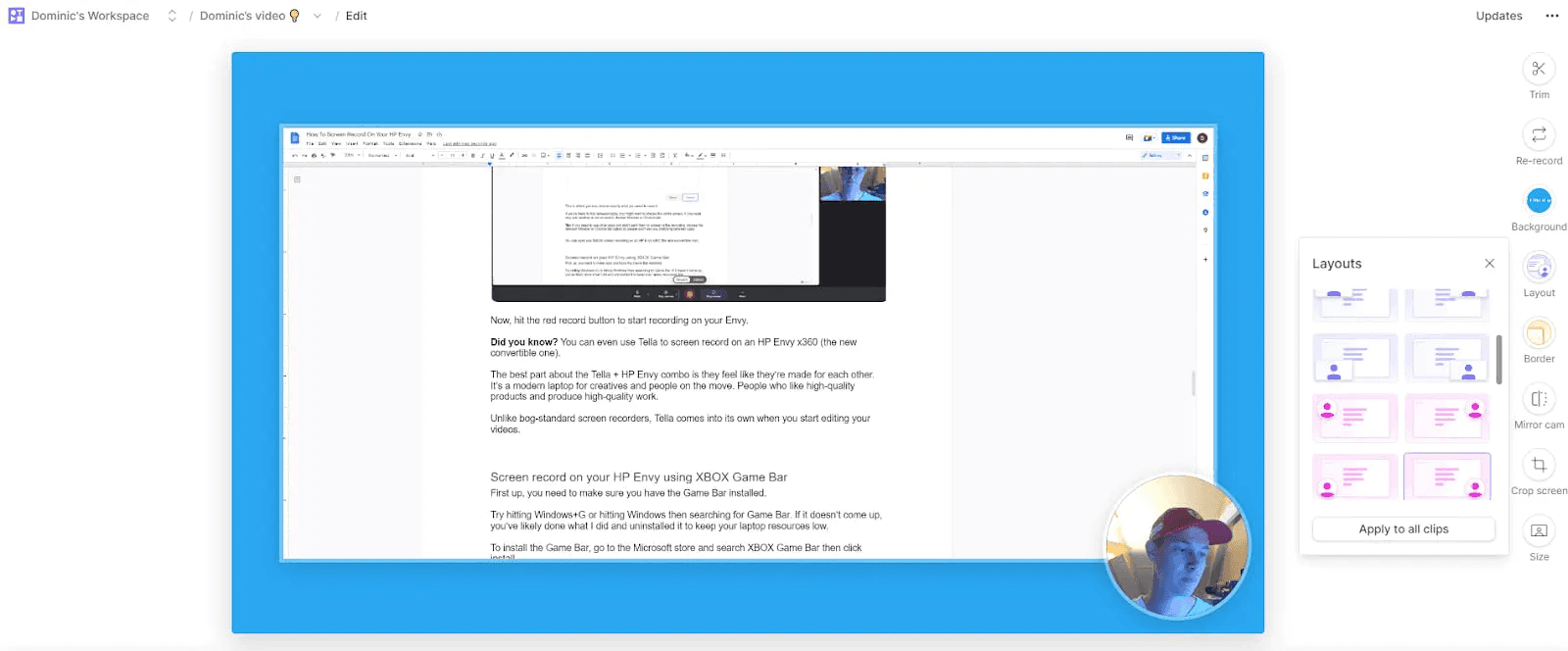
Notice my head is in the bottom right-hand corner. By choosing a different layout, I can move my head to anywhere else in the video with one click.
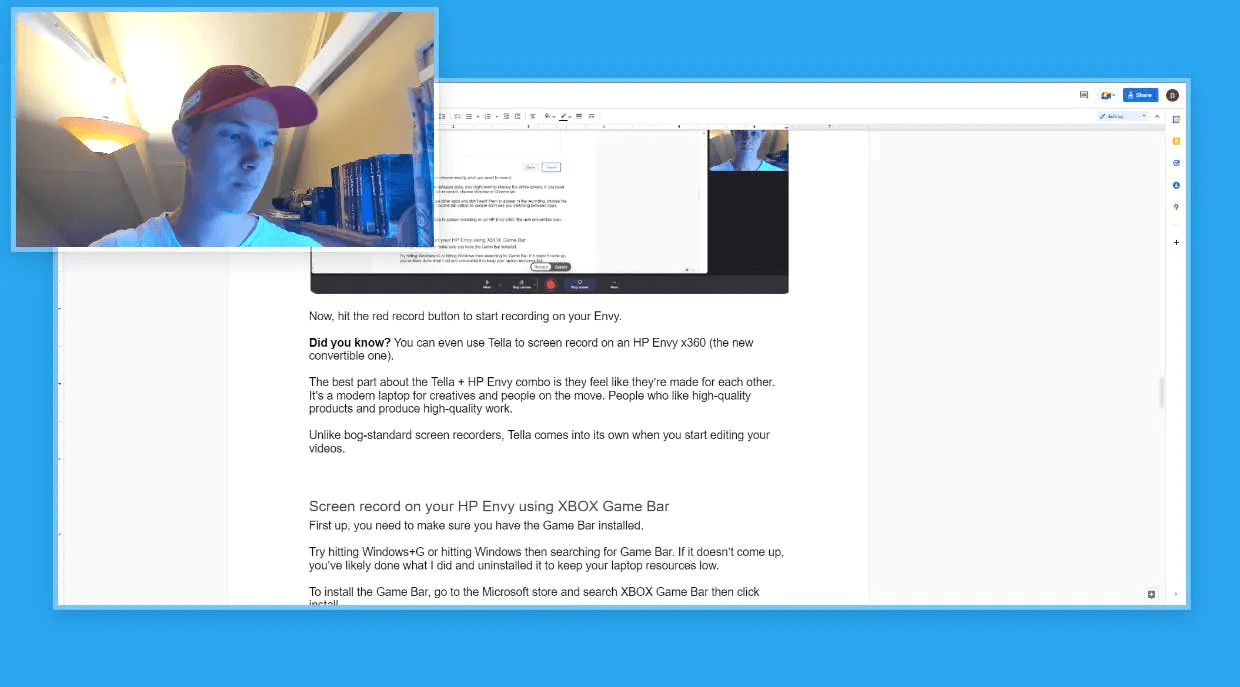
I also changed from a circle to a square because I thought it looked neater.
None of these editing options need any coding experience or third-party apps. Just a few clicks of your mouse, touchpad, or touchscreen.
When you’re happy with the final cut, click “Finish” in the bottom right-hand corner and add your finishing touches:
Name your video
Add a custom button (if needed)
Generate a sharing link
Option to download
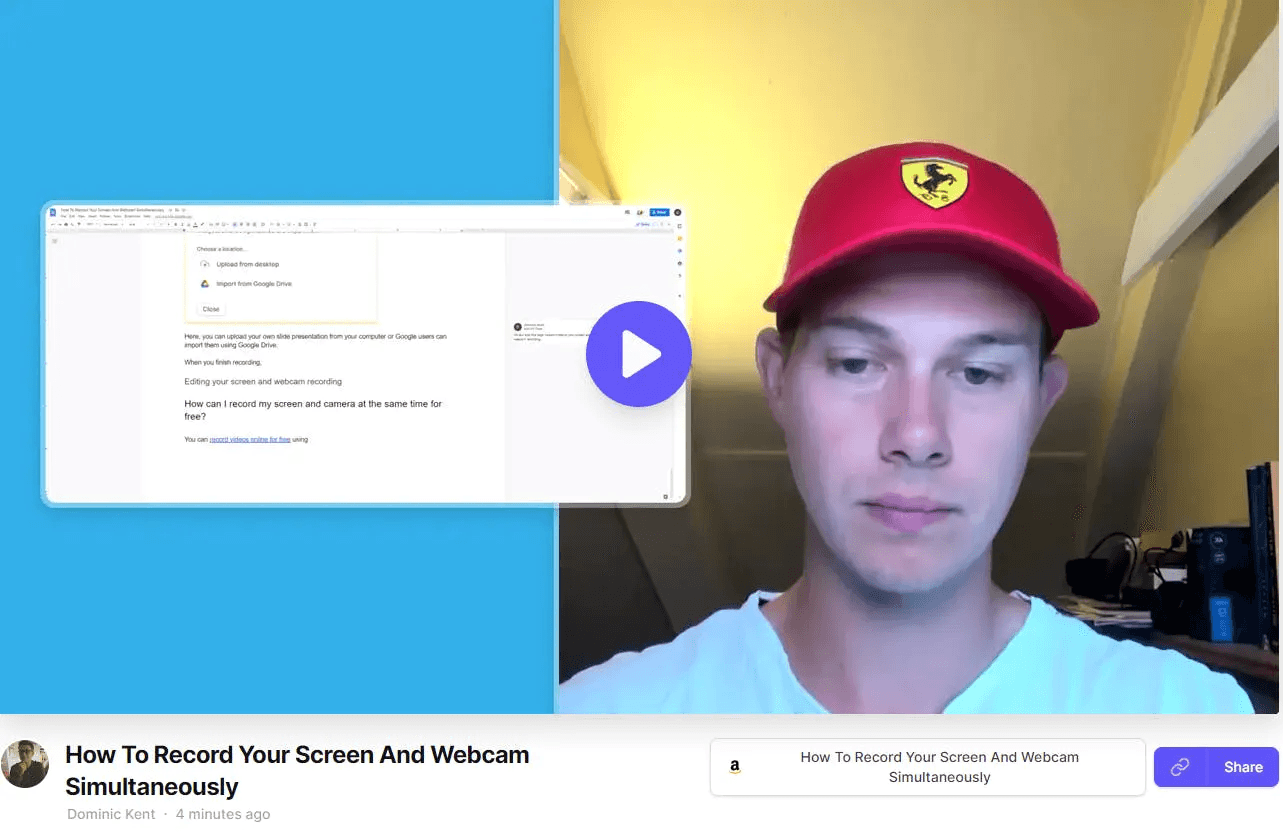
Now you’re ready to send your video using the unique URL or download it ready to upload or send elsewhere.
Ready to start screen recording on your HP Envy?
Screen record on your HP Envy using XBOX Game Bar
First up, you need to make sure you have the Game Bar installed. Even if you don't play video games, this is one of the best ways to record your screen on Windows 11.
Try hitting Windows+G or hitting Windows then searching for Game Bar. If it doesn’t come up, you’ve likely done what I did and uninstalled it to keep your laptop resources low.
To install the Game Bar, go to the Microsoft store and search XBOX Game Bar then click install.
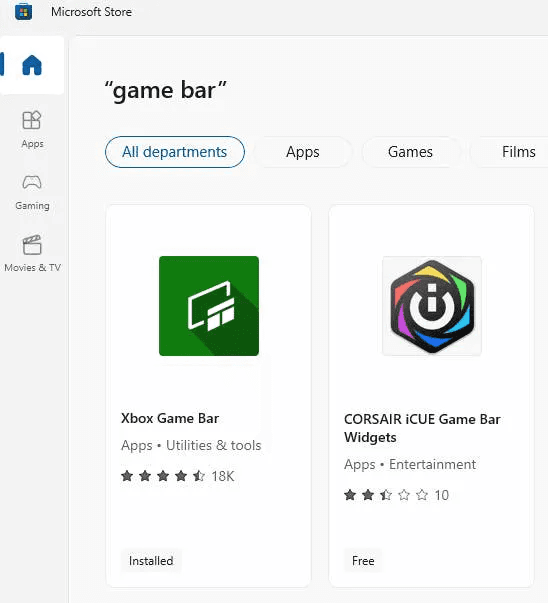
When you open the Game Bar, your screen looks like this:
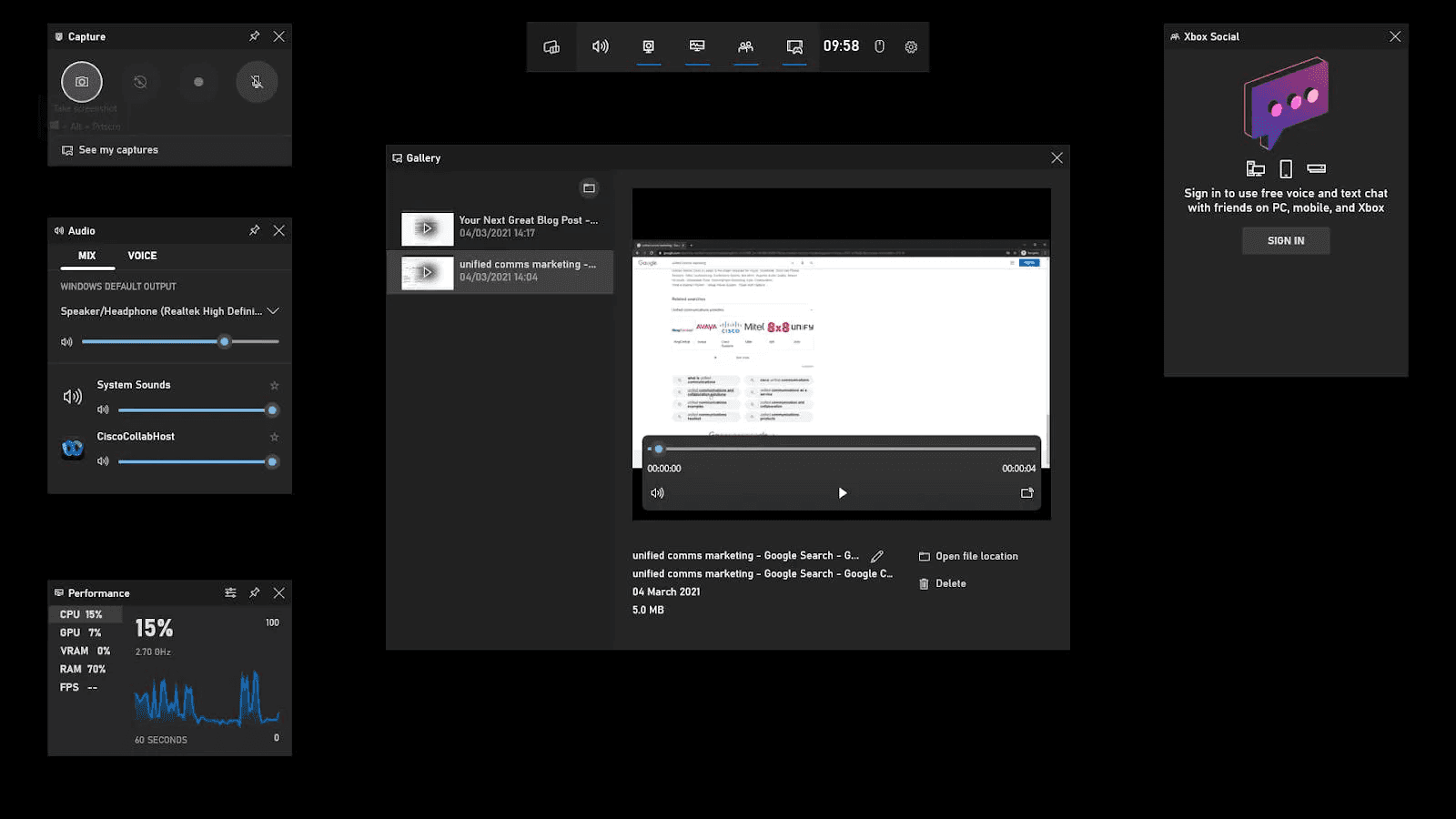
It’s a little overwhelming but I took this screenshot using the “Capture” option which is the highlighted grey camera in the top left-hand corner.
The option to the right of “Capture” is “Record” but you’ll notice this isn’t available to click.
When you try, an error message says “Gaming features aren’t available for the Windows desktop or File Explorer.”
This rules out using the Game Bar screen recorder for anything other than games.
How do you record your laptop screen with sound?
Using Tella, you can record your laptop screen with sound turned on.
When you’re setting up your recording, make sure you’re not on mute then select which device you’d like to record sound with.
When you’ve selected your sound device, you can start recording your laptop screen with sound.
How do I record my screen on my HP laptop?
If you’ve got another HP laptop, you can use Tella too. Unless you’ve done something drastic, you’ll be running Windows 10 or 11.
All you need to do is follow the process for screen recording on an HP Envy. Hit the “New Video” button and start recording.
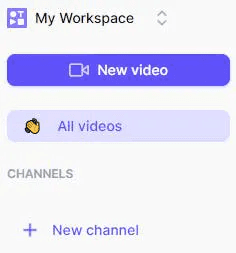
The best thing about Tella is you can record videos online for free using any laptop with Chrome, Firefox, Edge, or Safari.
There’s no waiting for software to download and it doesn’t take up space on your laptop.
You just need to open a browser to start recording.
So what are you waiting for?



