July 12, 2023
How To Record Your Screen And Webcam Simultaneously

Dominic
Want to create a video to upload to YouTube? Presentation for an important client? Maybe just testing out your presenting skills before you do either of these?
If you need to screen record yourself while using your webcam, head to tella.tv and sign up for an account. It takes less than two minutes and you can even use single sign-on via Google.
There’s nothing to download as everything happens in your browser.
Once you’re signed up, you’re ready to record your first video with both your screen and webcam included.
In this article, we walk through instructions to record your screen and webcam simultaneously (without installing any clunky software) 👇
How do I record myself and screen at the same time?
First, head to tella.tv and create an account.
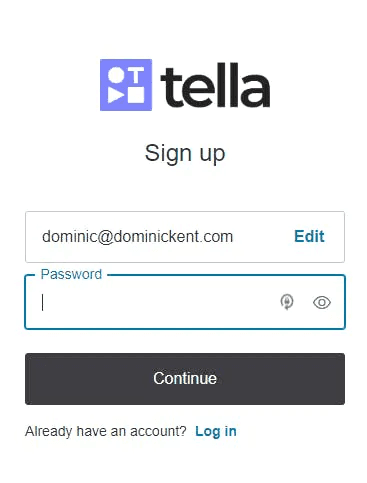
And that’s it. You’ve signed up and are ready to record your screen and webcam simultaneously.
On the home page, you get invited to watch a demo of Tella in action or you can jump straight in and start recording.
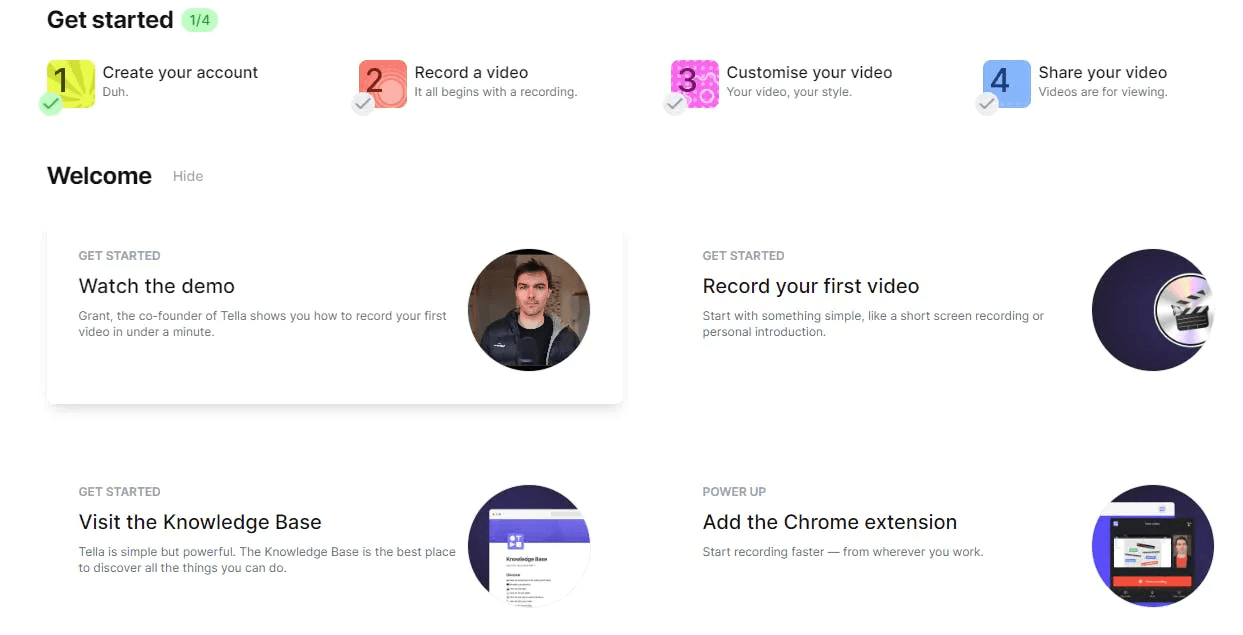
Before you start recording your first video, if you’ve got an external camera or microphone, you should plug them in now. You can also use your iPhone as an external webcam. This way, your video and audio will be better than your standard laptop quality.
If not, you’re ready to go!
Recording your screen and webcam simultaneously
To record your first screen and webcam session, hit the “New Video” button in the top left-hand corner.
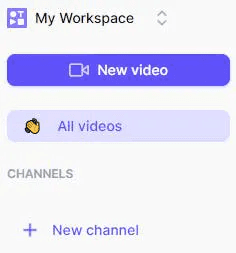
Here, you’ll be presented a menu on the bottom bar. This is your control panel where you can start recording a video from your webcam—and add your screen if you desire.
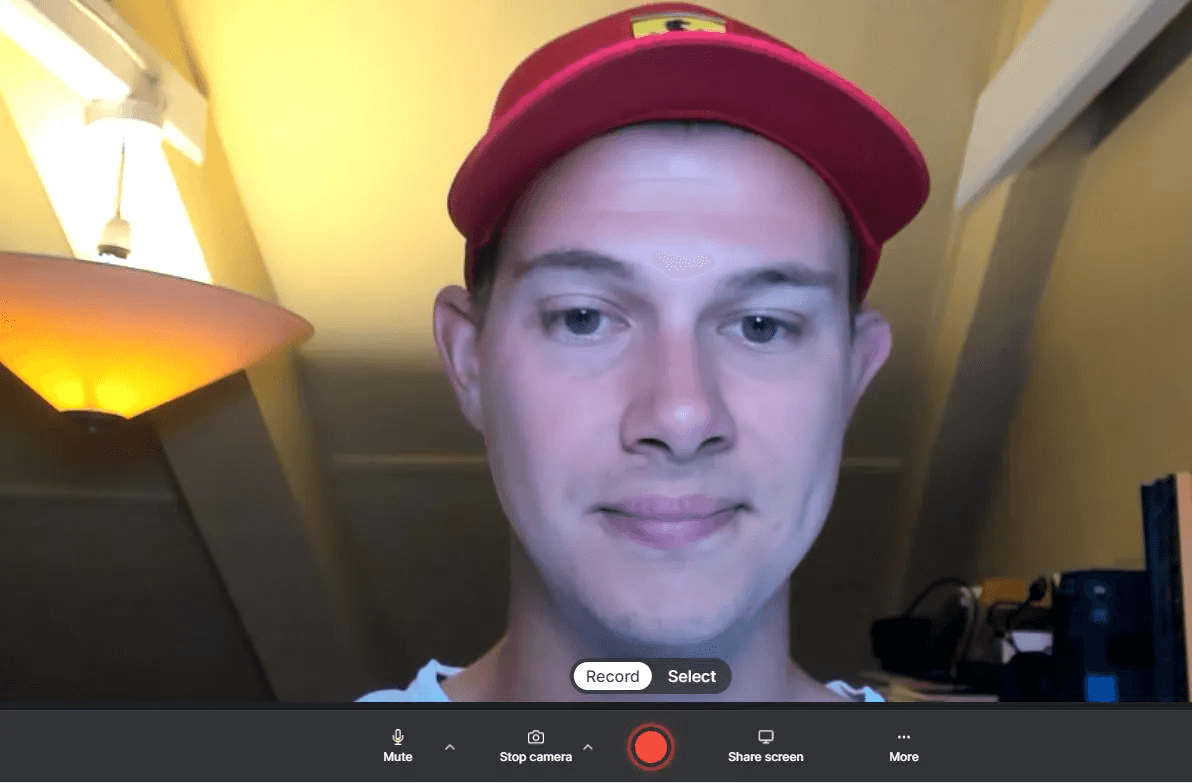
Before you hit the red record button, choose either “Share screen”, “Mute”, or “Stop camera” depending on how you want to record this video.
For example, a standard video might include your screen, webcam, and audio. But you might not want to have your webcam on if you’re recording something where you want the entire screen in shot. In this case, turn off the webcam and leave the audio on so you can commentate over your screen recording.
When you hit “Share screen”, you can choose from:
Entire screen
Window
Chrome tab
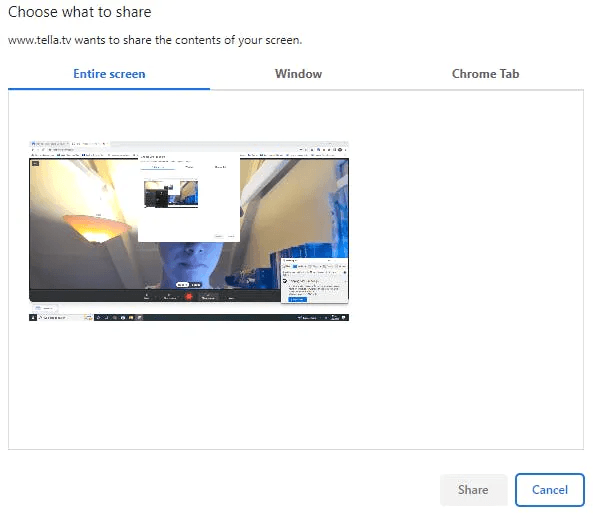
If you need to share specific slides, click the “More” option then choose “Present slides”.
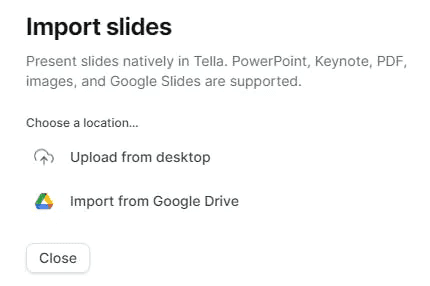
Here, you can upload your own slide presentation from your computer or Google users can import them using Google Drive.
When you finish recording, hit the red stop button on the bottom menu.
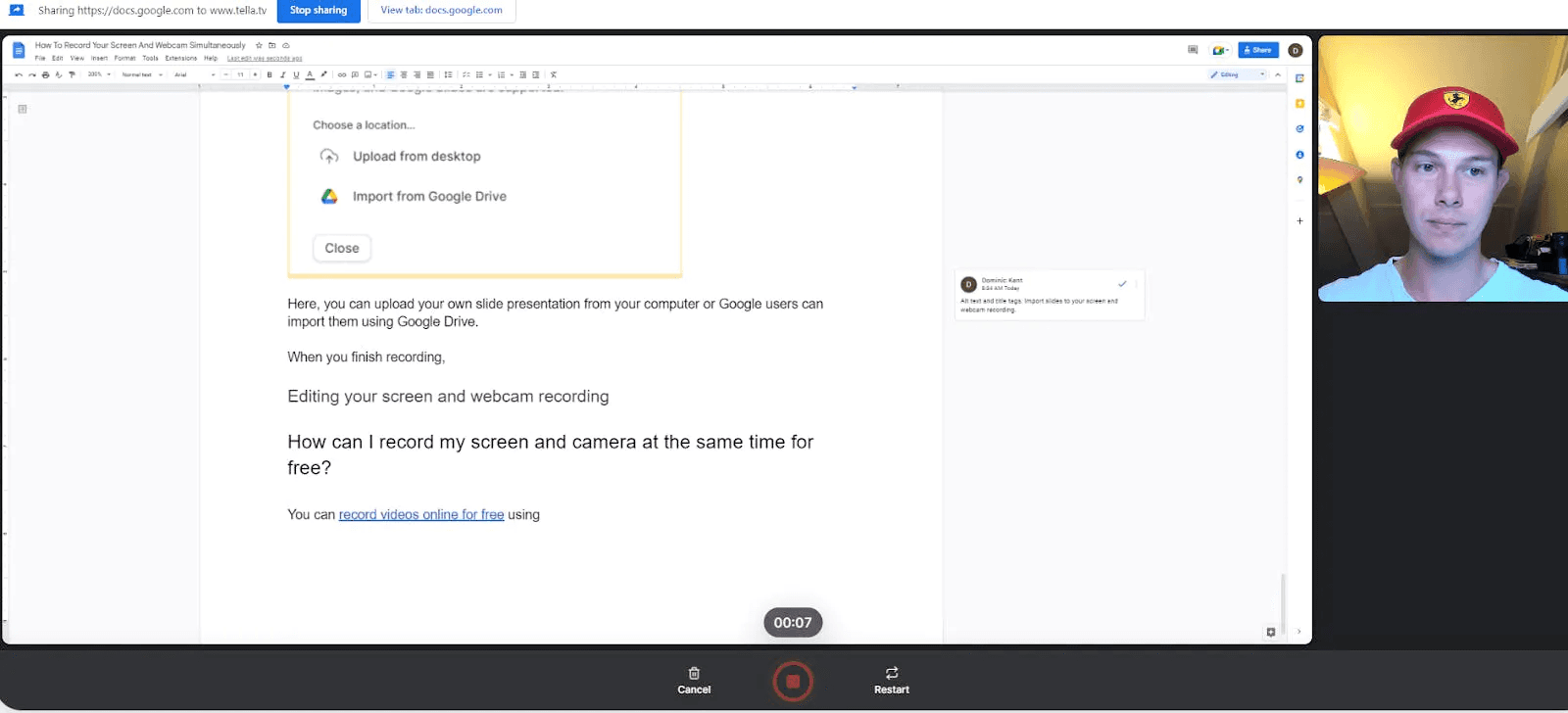
You can also choose to “Restart” at any point if you messed up.
When you’ve finished a successful screen and webcam recording, you have the option to edit before you upload or send your video.
Editing your screen and webcam recording
When you finish recording in Tella, you are automatically in the editing menu.
Here, you can watch back your screen and webcam recording to see if you’re happy with the final product. If you are, and you don’t need to make any edits, click “Finish” in the bottom right-hand corner.
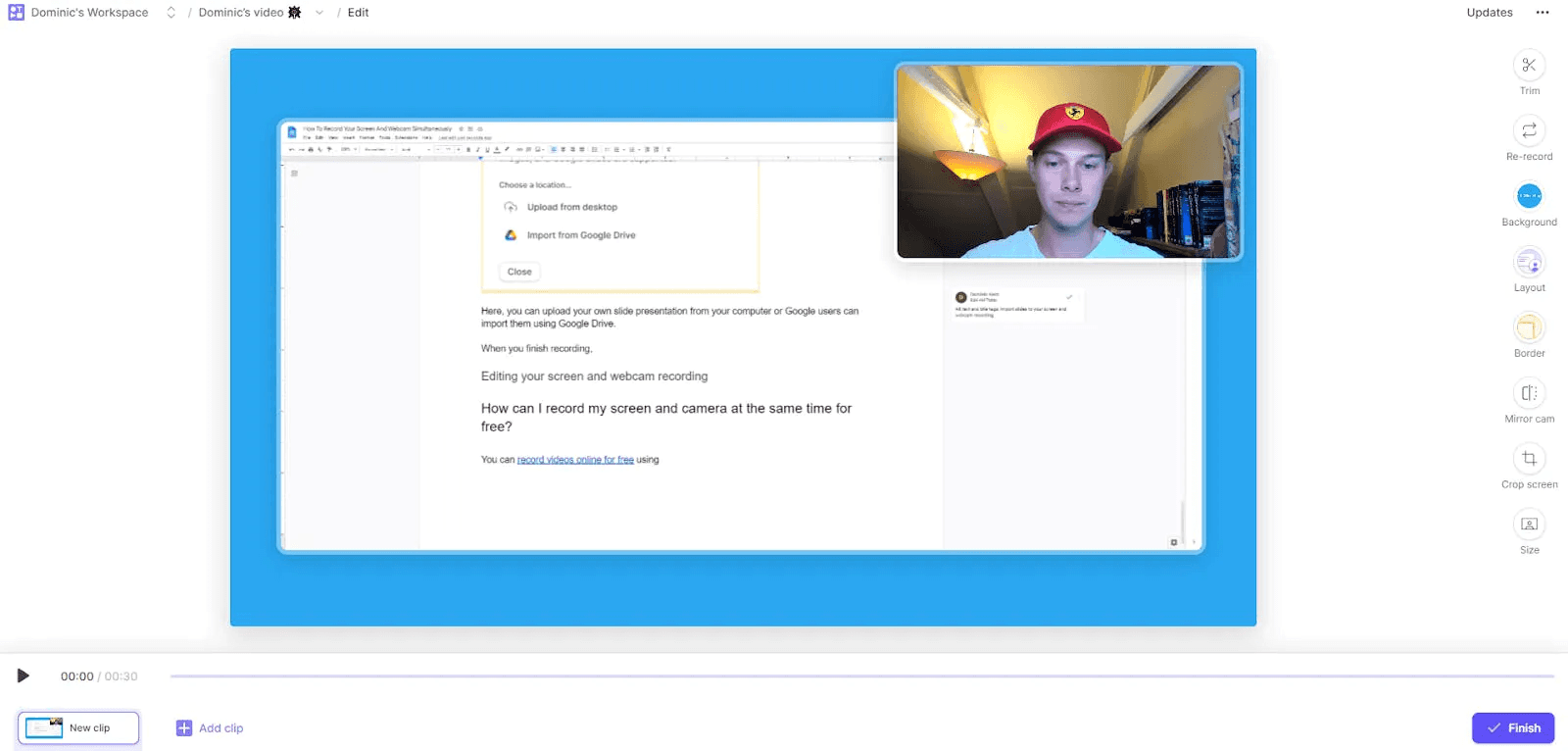
If not, you have a wealth of editing options to choose from:
Add a background (see the blue background on above screenshot)
Change orientation (landscape, portrait, square)
Trim your video of unnecessary content
Re-record parts of your video
Mirror your camera
Add a border
You can also change the position of where your webcam was recorded. For example, in the screenshot above, the webcam recording is in the top right. When watching the video back, you might discover that your face is covering something important.
Using the “Layout” option, you can move where your face appears in the recording. So there’s no need to re-record if you think you’re in the way.
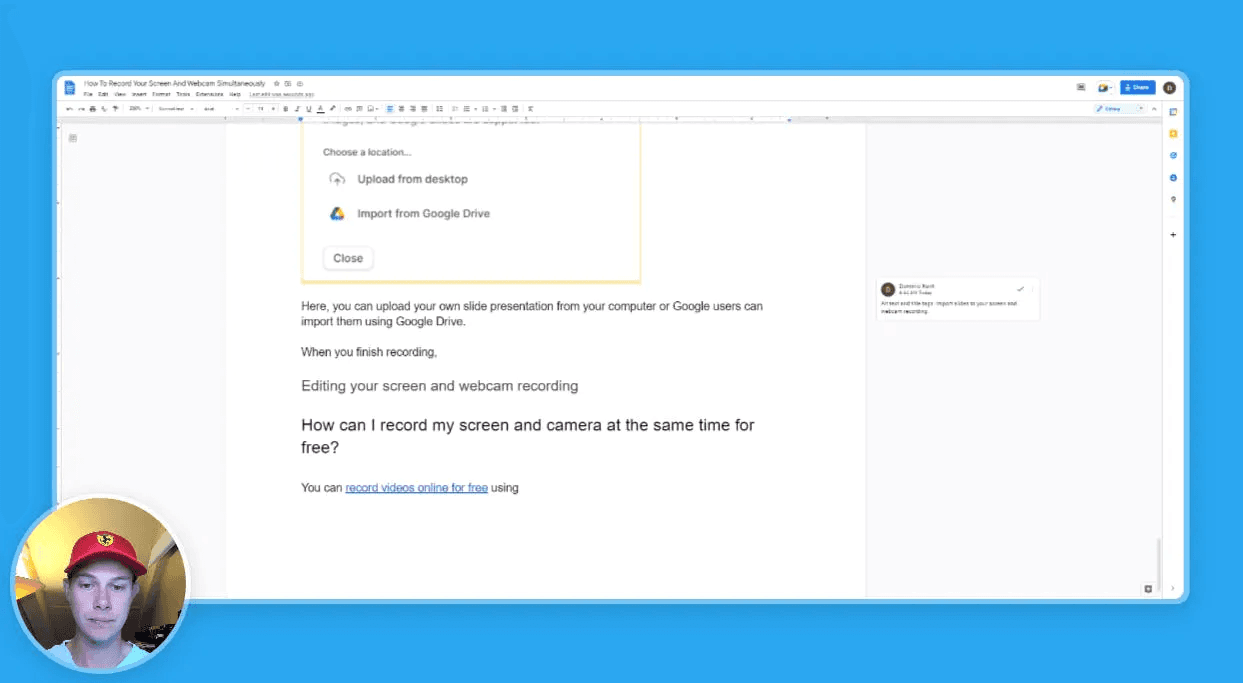
You can move the position, change the size or shape of the webcam recording (notice a smaller circle in the screenshot above), or even have a side-by-side setup.
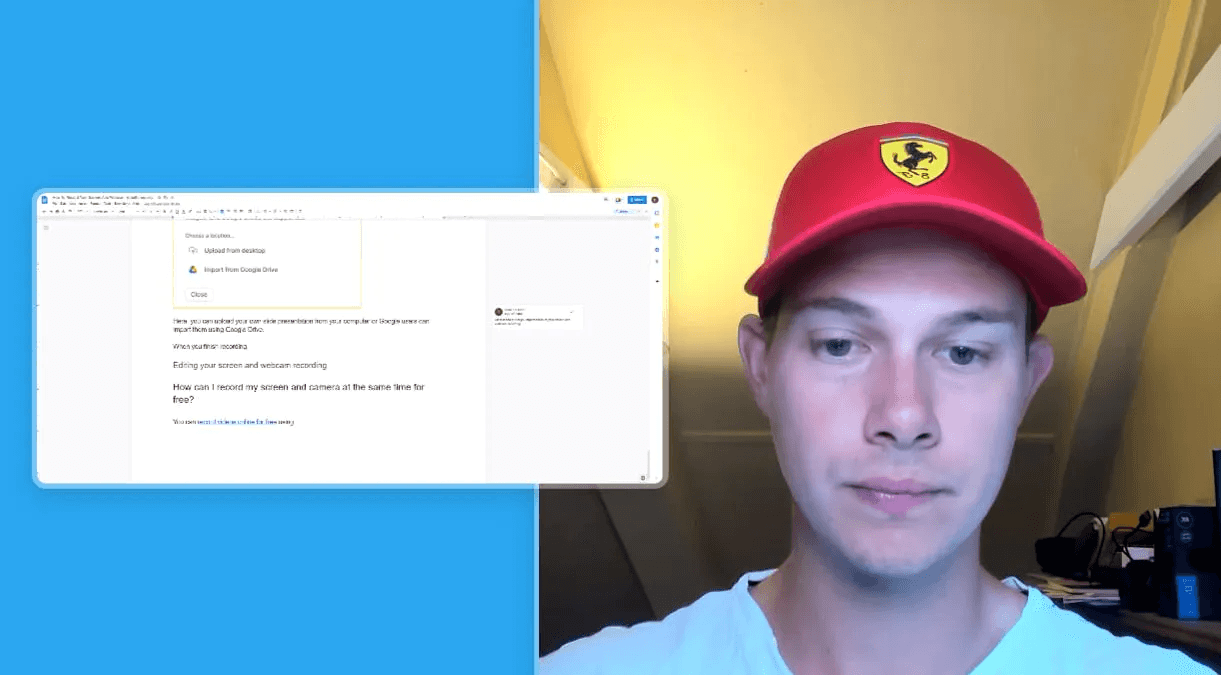
All these editing options happen after recording so you can focus on high-quality content instead of worrying about how you look.
When you’re happy with the final cut, click “Finish” in the bottom right-hand corner and add your finishing touches:
Name your video
Add a custom button (if needed)
Generate a sharing link
Option to download
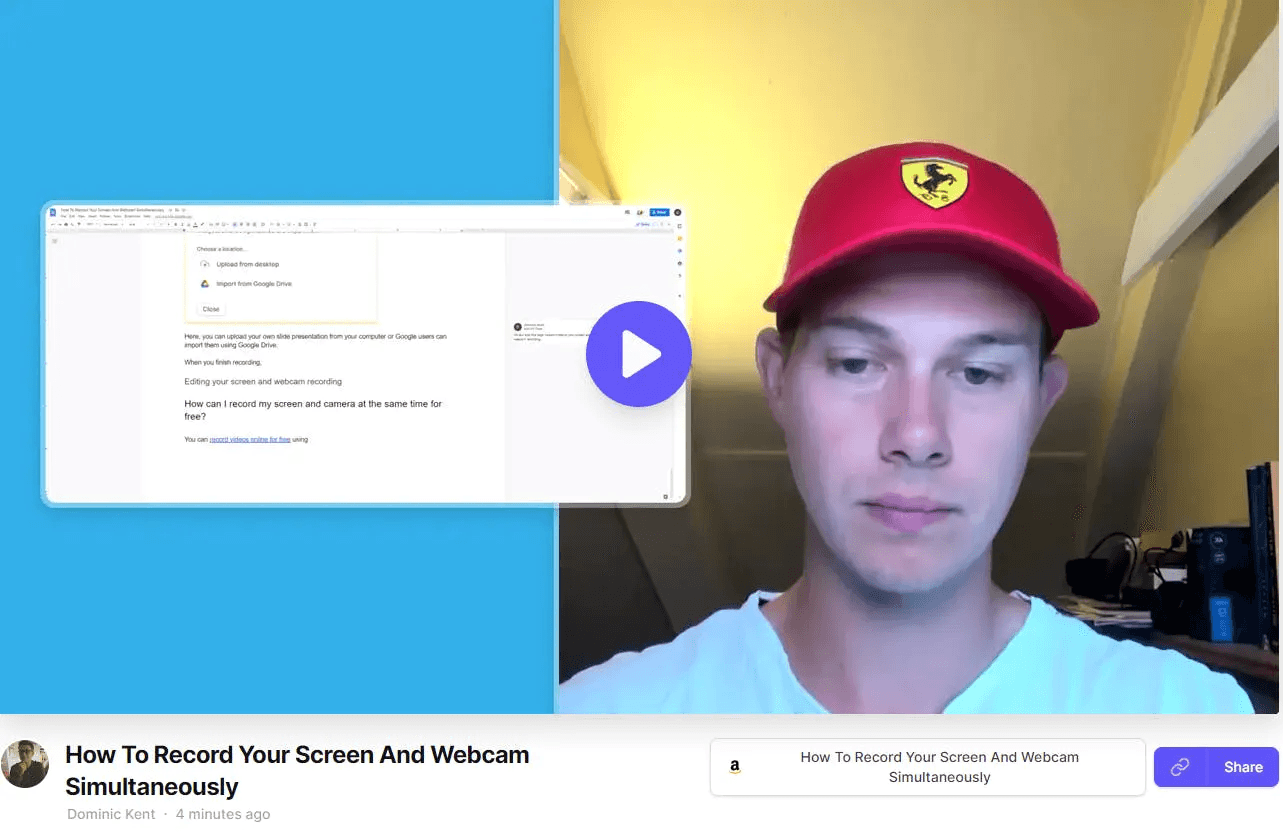
Now you’re ready to send your video using the unique URL or download it ready to upload or send elsewhere.
How can I record my screen and camera at the same time for free?
If you’re just dipping your toe into video creation, you rightly don’t want to fork out for a tool you might only use a few times.
You can record videos online for free using Tella for your first 10 videos.
There’s no change to the recording duration (unlimited) and you can still edit and share your videos like on the paid version.
The only difference is we’ll include the Tella watermark until you upgrade to the paid plan.
The paid plan is $19 per month per and comes with the added benefits of watermark-free downloads, unlimited videos, and 4k exports.
Who’s using Tella?
From freelance marketers and journalists to community managers and YouTubers, Tella is for everyone who needs to record their screens, webcams, and audio.
Sure, there are other asynchronous video apps out there but we think our videos have that cutting edge when it comes to quality and custom editing options.
Take this intro to Web3, for example:
Or watch how this startup launched its latest feature on Product Hunt:
There are coders, product managers, and even people creating entire online courses using Tella.
The use cases are (almost) endless!



