May 31, 2023
How To Record Your Screen With Camtasia

Dominic
In the online world full of screen recorders, asynchronous video, and video editors, it’s hard to find the right one that suits your needs.
As I strive to test them all (a personal goal through curiosity but also really important for my job), I found myself learning how to record a screen with Camtasia.
In this post, let’s run through some vital information you need to learn how to record your screen with Camtasia, see how fast we can pick it up, and what else we can do outside of a standard recording.
Most importantly, we’ll discover if Camtasia is the tool to use if you need to record your screen 👇.
How do I record full screen in Camtasia?
How do I record my screen and voice in Camtasia?
How long can Camtasia screen record?
What format does Camtasia record in?
Is Camtasia good for recording?
Is Camtasia hard to learn?
How much does Camtasia cost?
Final verdict
1 - How do I record full screen in Camtasia?
One of the most common queries about Camtasia is the concern over recording in full screen.
It’s easy to see where that comes from.
When you first log in to Camtasia, it’s a little annoying that there’s no option to maximise your screen.
See the minimise and close buttons in the top right-hand corner? You expect a maximise button there, right?

But, when you start a new project, the screen goes full size and it’s obvious you can record everything.
When you’re ready to start recording, hit the red record button in the top left-hand corner.
This made Camtasia disappear so I had to click it in the task bar. When it reappeared, I was greeted with this:
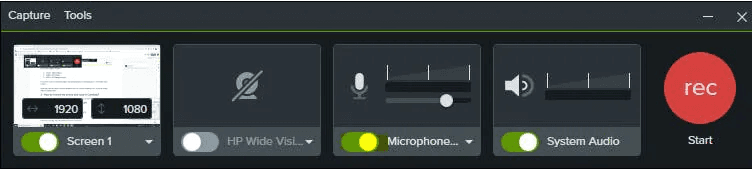
Here, you can toggle off the screen, create a custom region on your screen, and choose which dimensions you’d like to record in.
Here’s what it looks like when you choose to record a region. I dragged the sizing tool to create a canvas (the dotted line) to choose where I wanted to record.

If you don’t want to choose a region, the default screen recording option in Camtasia is full screen.
Dimension options for full screen recording in Camtasia include:
1920 x 1080 (1080p)
1280 x 720 (720p)
640 x 640 (Instagram size)
What you can’t do here is choose a specific tab (in Chrome, Explorer, etc.) or fire up some slides to record from.
2 - How do I record my screen and voice in Camtasia?
When you need to add audio recording over the top of your screen recording, toggle the Microphone setting on in the recorder menu.

You’ll know the audio is being recorded as you’ll see the microphone pulsing as you talk.
When you’ve finished recording, you’ll see an audio track in the editor tool.

To add video to your screen recording, toggle the second option in the recorder menu to on or select a different camera from the drop-down menu.
Notice, in the screenshot below, that the camera is now on for the first time.
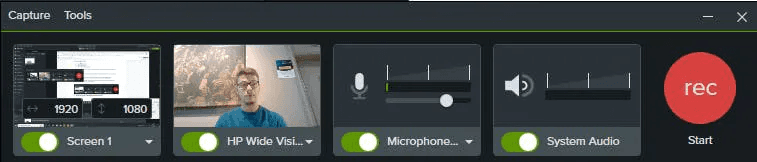
Make sure you choose your optimal setup before you start recording. You can’t change this once you hit Start; only restart the recording.
3 - How long can Camtasia screen record?
On Camtasia’s support pages, you get conflicting information. One page suggests there is no “hard limit” for screen recording. But that same page suggests that you don’t exceed two hours as there is a “high chance of problems”.
Not what you want to hear when selecting a screen recording tool.
Looking through support tickets and forums, it does appear that the two-hour mark is the limit.
Users experience technical difficulties when editing and uploading their recordings.
4 - What format does Camtasia record in?
Camtasia records in the TREC format. This format stores all media (screen recording, audio, video, and metadata) in a single file. Which sounds good until you realise that you can only open TREC files in Camtasia.
How do I change the recording format in Camtasia?
It used to be possible to record in .avi on Camtasia. But its customer support team confirmed “I'm afraid this is no longer possible for the latest version of Camtasia.”
To change your Camtasia TREC file to an MP4 file, click the Export button in the top right-hand corner when you’ve finished recording.
Here, you can choose to export your screen recording as any of the following options:
Local files (MP4, GIF, M4A)
Screencast.com
Knowmia
TechSmith Video Review
YouTube
Panopto
Google Drive
Until you upgrade to the paid version, each video will include a Camtasia watermark.

This is pretty standard for any screen recorder app.
But plastering the watermark across the centre of the video is a surefire way to stop users from using the free trial rather than converting them to paid users.
5 - Is Camtasia good for recording?
According to review sites like Trust Radius and G2, users enjoy Camtasia.
On Trust Radius, Camtasia has an average score of 8.9/10 from 286 ratings.
On G2, Camtasia has an average score of 4.6/5 from 729 ratings.
In general, there is enterprise adoption when large companies enforce Camtasia as the tool of choice. Once users get used to the UI, there are few complaints.
Positive reviews cite benefits like the prefabricated tools and being able to easily add audio, images, and video.
“Camtasia has been my go to tool for screen recording or audio recording for the last 5+years. It does the job of screen recording very well and has been easy to get to grips with. As my video editing skills and needs have advanced, I've found Camtasia lacking though. My video creation and editing process now is to use Camtasia for screen recording, then edit within Adobe Premiere Pro.”
— Sarah Lean, DevOps Advocate and Content Creator at TechieLass.
Negative reviews mention poor collaboration experiences, processing speed, and the steep learning curve for first-time users.
“If you move the file for someone to use, the tracks can get jumbled. To fix this, you must first zip the file and then send it to someone to edit and/or use.”
— Eric Batson, Instructional Design Specialist.
Overall, for complex and collaborative projects in large environments, Camtasia seems to be a well-accepted screen recording tool.
For smaller projects, there are superior options.
TechSmith (the company that makes Camtasia) suggests that, for a no-frills option, its other product, Snagit, is the better option.
6 - Is Camtasia hard to learn?
I started learning how to use Camtasia so I could write this blog and answer questions exactly like this.
Here’s my process using Camtasia for the first time…
The first thing you need to do is download Camtasia. This is easy enough and took about 60 seconds to complete.
Once downloaded, running the .exe file took 45 seconds and then asked me to restart my machine before I could start using Camtasia.

I’ll award minus points here because what I really wanted to do was just start recording in a browser. Other tools like Loom and Tella let you get going immediately. That also brings the plus side of not taking up space on your laptop.
For reference, Camtasia is 1.17GB. This makes it the second-largest app on my laptop. In comparison, Slack is 10% of the size and I use that all day every day.
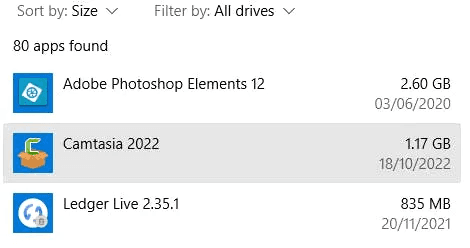
After restarting, I launched Camtasia and clicked New Project expecting a new project to open up. Instead, Camtasia closed.
So I launched Camtasia again and it opened up in the New Project view. I was then prompted to create an account. No problem there. But it took me back to the browser to create an account, sign up, then back to the Camtasia app.
Annoying but we got there.
When you’ve installed and have completed all the first-time actions, using Camtasia can be quite daunting.
Your home screen has a lot of options. It’s nice that it feels like a video editor from the start but that left-hand menu bar is intimidating for people looking for a basic screen recorder/video creator.

When you go for it and record your first video, the editing and exporting process is easier to digest.
There is still a lot you can do with the editing suite—but if you’ve never edited video or audio before, it’s still quite complex.
How much does Camtasia cost?
When you first download Camtasia, you get a 60-day free trial.
When your time’s up, it’s £317.51 ($359.58 at the time of writing) per user for the first year on the individual package. That’s £26.46 ($29.97 at the time of writing) per month but there is no monthly option.

In comparison, Tella is $19 (£16.78 at the time of writing) per user per month and you can cancel at any point.
There is a 30-day money-back guarantee. But, after a 60-day trial, you really shouldn’t need it.
After your first year of Camtasia, the price changes to $50 per year. There are also discounts for education customers, non-profits, and government organisations.
Final verdict
The pros of Camtasia live in the video editing capabilities. If you’re a seasoned video person, it might not be as daunting as it was for me. There’s also the clear focus on large group collaboration through “Projects”.
You can clearly do a lot with Camtasia but getting to that point is quite the headache for the untrained video editor.
The cons of Camtasia are real turn-offs for people new to the tool. The getting started process is somewhat clunky and—as millennials will attest—enough to make you go find another tool.
It’s also quite annoying having to convert your recordings from TREC to MP4 each time you want to upload to YouTube or share with a friend or colleague. It’s probably one of the reasons it’s not a popular option when it comes to screen recorders for YouTube.
I’d much rather use a browser-based screen recorder too. My laptop memory is precious!
At £10+ more than Tella or Loom, Camtasia feels expensive if you’re not going to use everything it has to offer.
Pros and cons of Camtasia for screen recordingPros30-day money-back guaranteeProject-based collaborationRegion screen recording24x7 Customer supportSecond year pricingPreset dimensions20 Training videos60-Day free trialConsResource-heavyFirst-year pricingFiddly to get startedNo monthly billing optionIntimidating user interfaceMoving files takes longer than it shouldUI jumps around when starting a new recordingNo option to record specific apps or tabs
Final thoughts: Camtasia is a good video editing tool but there are better asynchronous video apps you could be using. Keep these alternatives on your radar to find the best fit for you. One option to check out is Screenflow.
Let me open your eyes to Tella…
What makes Tella better than Camtasia?
Without wanting to make this too much of a love-in, it’s important to point out some key aspects that make me (and the thousands of other Tella users) choose Tella over Camtasia.
1 - Getting started
You can start using Tella in four clicks.
Head to tella.tv and click Get Started-it’s free in the top right-hand corner.
Enter your email address and create a password then click Continue.
Choose your role.
Enter your reason for using Tella.
That’s it. You can now start recording from your browser. There’s nothing to install and you don’t need to reboot your machine for anything to work.
If you’re ready to record straight away, hit New video in the top left-hand corner, and your recording screen launches.
Here, you have options to mute/change your microphone, turn on/off your camera, and share your entire screen, tab, or slides.
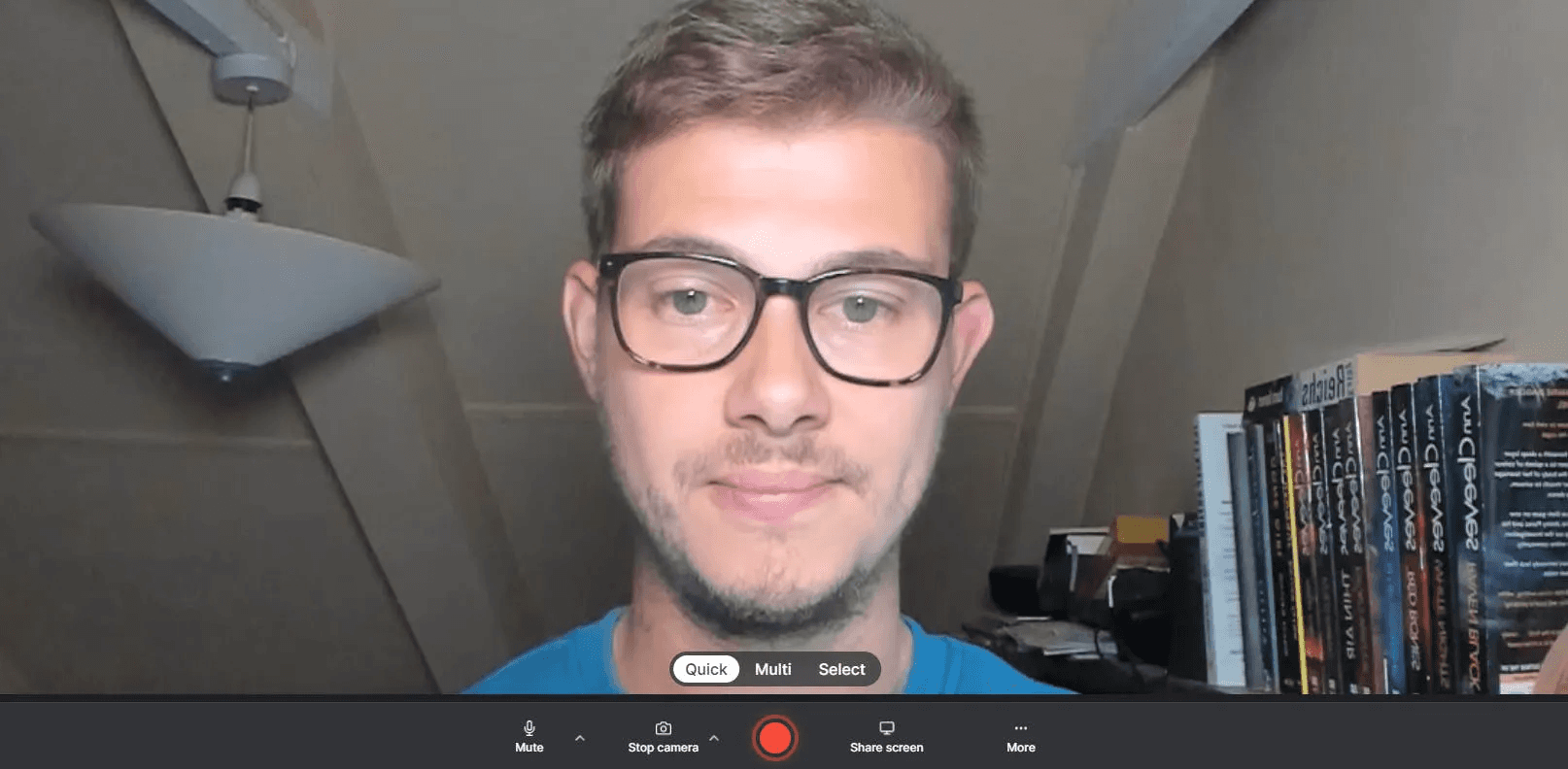
When you’ve tailored your setup, hit the red record button in the centre of the bottom menu.
2 - Ease of use
When recording in Tella, you get a three-second countdown so you know when you start talking.
(When you’ve switched tabs, it’s a bit weird waiting around and counting in your head otherwise.)
When you finish recording your video, you move to the edit screen. On the right-hand side, you’ll see all your editing options.
Without any video editing skills, you can make the following changes:
Add a background (see the blue background on the below screenshot)
Change orientation (landscape, portrait, square)
Trim your video of unnecessary content
Re-record parts of your video
Mirror your camera
Add a border
See the blue background on my video? That could be a preset background or your own custom one.

Notice my head is in the bottom right-hand corner. By choosing a different layout, I can move my head to anywhere else in the video with one click.

I also changed from a circle to a square because I thought it looked neater.
None of these editing options need any coding experience or third-party apps. Just a few clicks of your mouse, touchpad, or touchscreen.
When you’ve finished recording, the file format in Tella is MP4 by default.
From here, you can download your video or share it using a unique URL.
Pretty easy, huh?
3 - Cost
Tella has 7-day free trial.
You get everything you do in the free trial as you would if you’re a paying customer. Once your trial is up the price is $19 per month (or $15 per month if you pay annually).
4 - Recording duration
Whereas Camtasia appears to clock out at two hours, Tella has a genuinely unlimited recording duration.
So, if you need to record a five-hour coding session or a 24-hour hackathon, it’s got you covered.
Recording two-minute clips is just fine too. Use the same process for recording any screen recording or video.
Just choose your webcam, mic, and screen share options, then hit record!
So that’s it!
Ready to record?
Camtasia is pretty cool but feels a little clunky and complex for new users.
It’s also too much for the independent creator or small marketing team. And you’d need some serious justification to delve into enterprise licensing for bigger teams.
If it meets some niche requirements, I say go for it.
But for everything else, try Tella for free.


