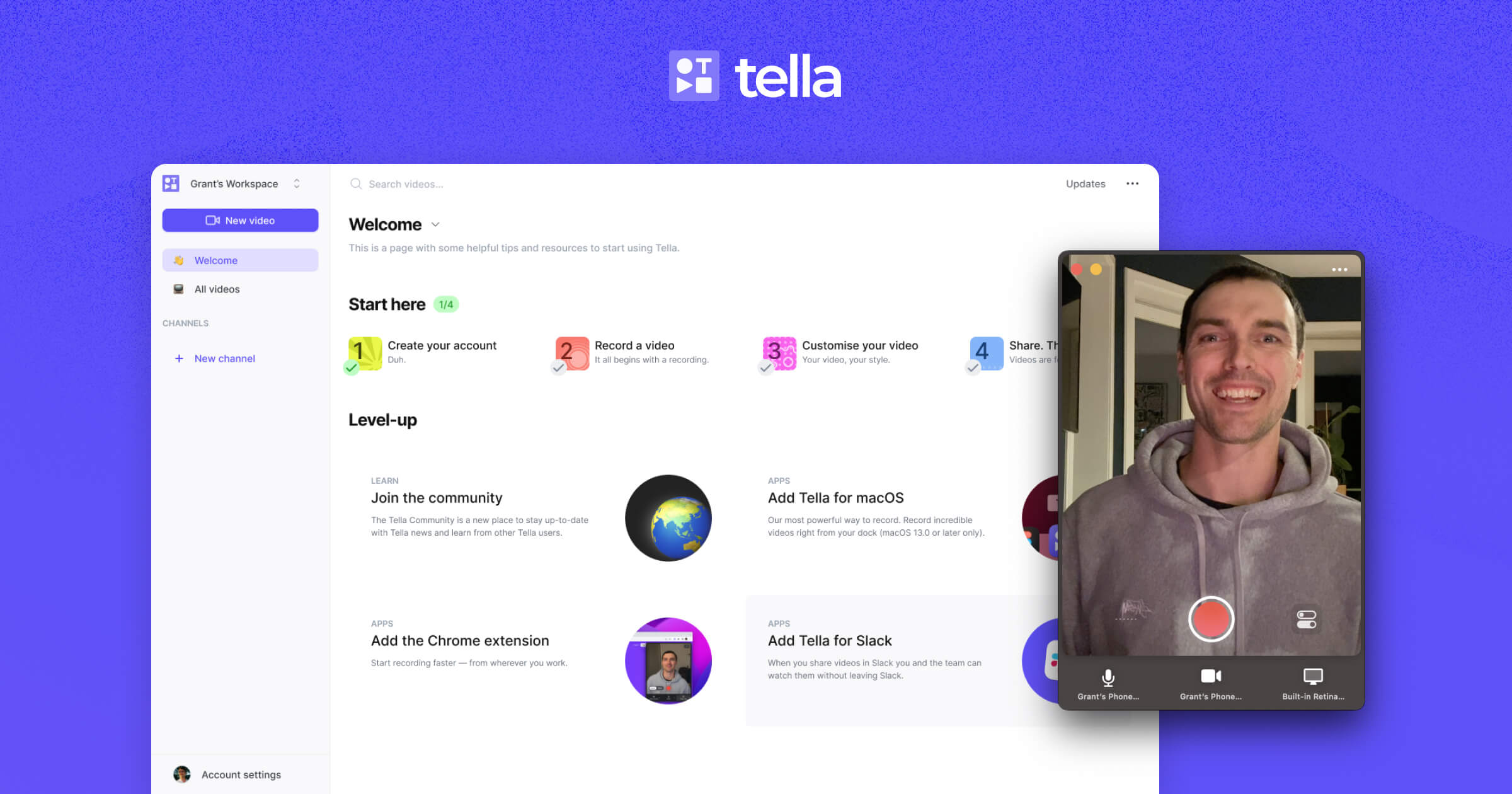February 22, 2024
How To Convert A Screen Recording To MP4

Dominic
Screen recordings are useless if you can’t upload them to where you need them to be seen.
MP4 is the most popular video format, but sometimes, unfortunately, you start with a different format.
In this article, you'll learn:
What's the MP4 format
How to convert a screen recording to MP4
How to record a screen recording in MP4 by default
What is the MP4 format?
Remember MP3 players? MP3 quickly became the de-facto standard for music uploads and most audio files online.
MP4 is the video version of MP3. Recognized as the most suitable video file type for broadcasting, streaming, and editing, its quality, native support, and integration, make it the most common file type supported by video players.
Can you convert a screen recording to MP4?
Most screen recorders can export your video in an MP4 format by default.
If that's not the case, you can use different tools to convert your video file into an MP4 such as Handbrake, Restream, etc 👇.
How do I convert a video recording to MP4?
We've scanned the web and found these (free) options to convert a screen recording to MP4:
For the first three, you drop your video file, then click 'Convert' to get the MP4 version.
For Handbrake, here's a great walkthrough 👇
How to create screen recordings in MP4 by default?
If you’re using a screen recorder that records in a format other than MP4, it’s still time-consuming (and annoying) when you have to find a converter, upload your video, and wait for the online tool to do its magic.
The alternative: record in MP4 in the first place with Tella online screen recorder.
There’s no download; you just record your video (in MP4) direct from your browser.
As well as recording your screen, Tella enables video and audio recording alongside your screen captures.
Once you’ve signed up, take a look around the “Get Started” page or head straight to “New Video” in the top right-hand corner.
When you select “New Video”, you move to the recording screen.
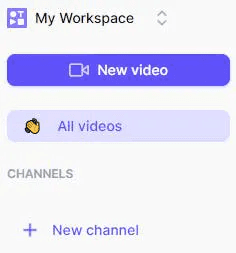
Select whether you want to share a screen, a window, slides, and choose your camera and mic ready for recording.
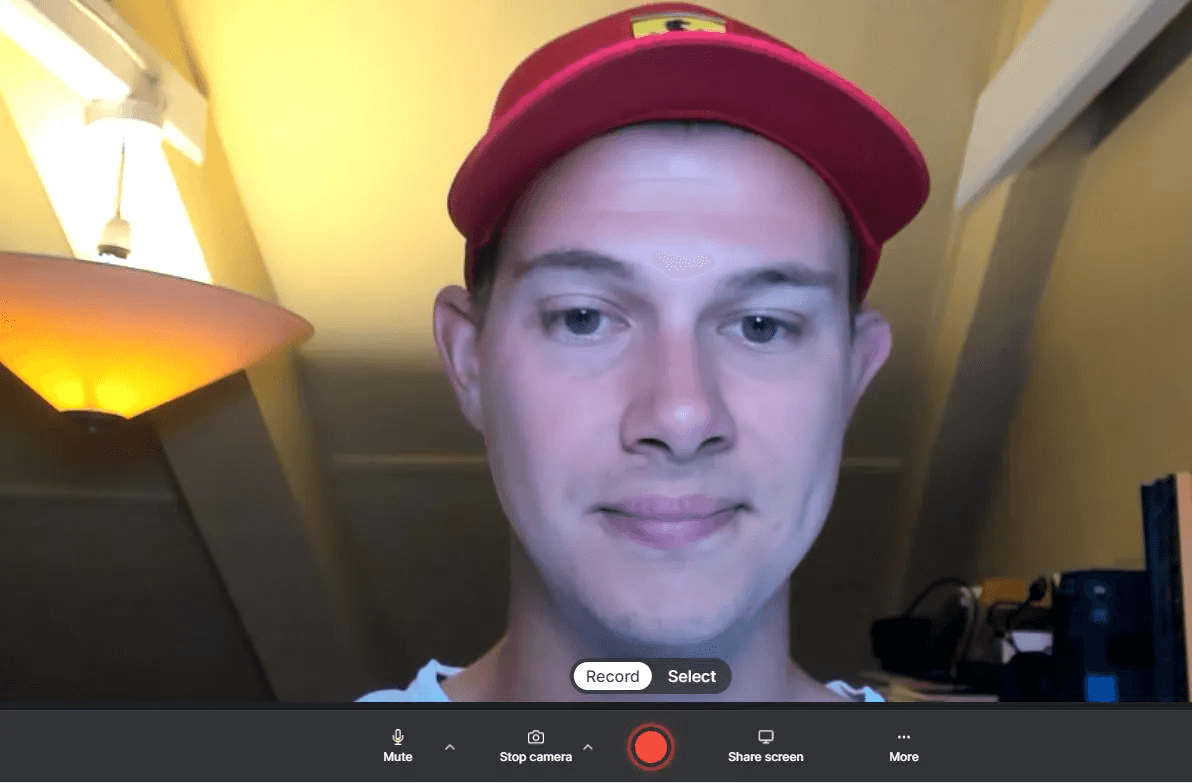
Hit the big red record button in the center of the bottom menu and begin recording your video!
How do I save a video as an MP4 in Tella?
By default, any Tella video is in an MP4 format and is saved automatically in the cloud after your recording.
Once you've finished recording and editing your video, you can either
Share the link to your video with anyone
Embed your video somewhere e.g. your website
Download your video in an MP4 format
With the first option, you can give viewers the option to download your video in an MP4 format as well.
Ready to screen record?
If you haven't already made a screen recording, try Tella. You can record your screen, camera, or both at the same time. You can export the recording as an mp4 file, or share the video as a web link.
PS: Tella is completely free to start with — no credit card required.