March 5, 2024
How to record a presentation on Google Slides

Dominic
Instead of just sending a slide deck to someone to read (and probably miss crucial information), how about sending them a link to a video where you run through the deck?
By recording a video, you could bring your presentation to life.
Asynchronous video, however, doesn’t seem to be on Google’s radar. And even if it did, you can’t wait around while it gets developed, tested, and maybe rolled out.
In this article, you'll learn:
How to record a Google Slides presentation w/ or w/o your camera.
How to edit your recording to make it look great.
How to share the recording with others.
Can you record on Google Slides?
You can’t record video directly within Google Slides but you can use Tella to record your slides into a video. You can also embed a video within Google Slides.
To make your first Tella video, use the free Tella recorder (or sign up to get the full experience) and create your video walking through your slide deck.
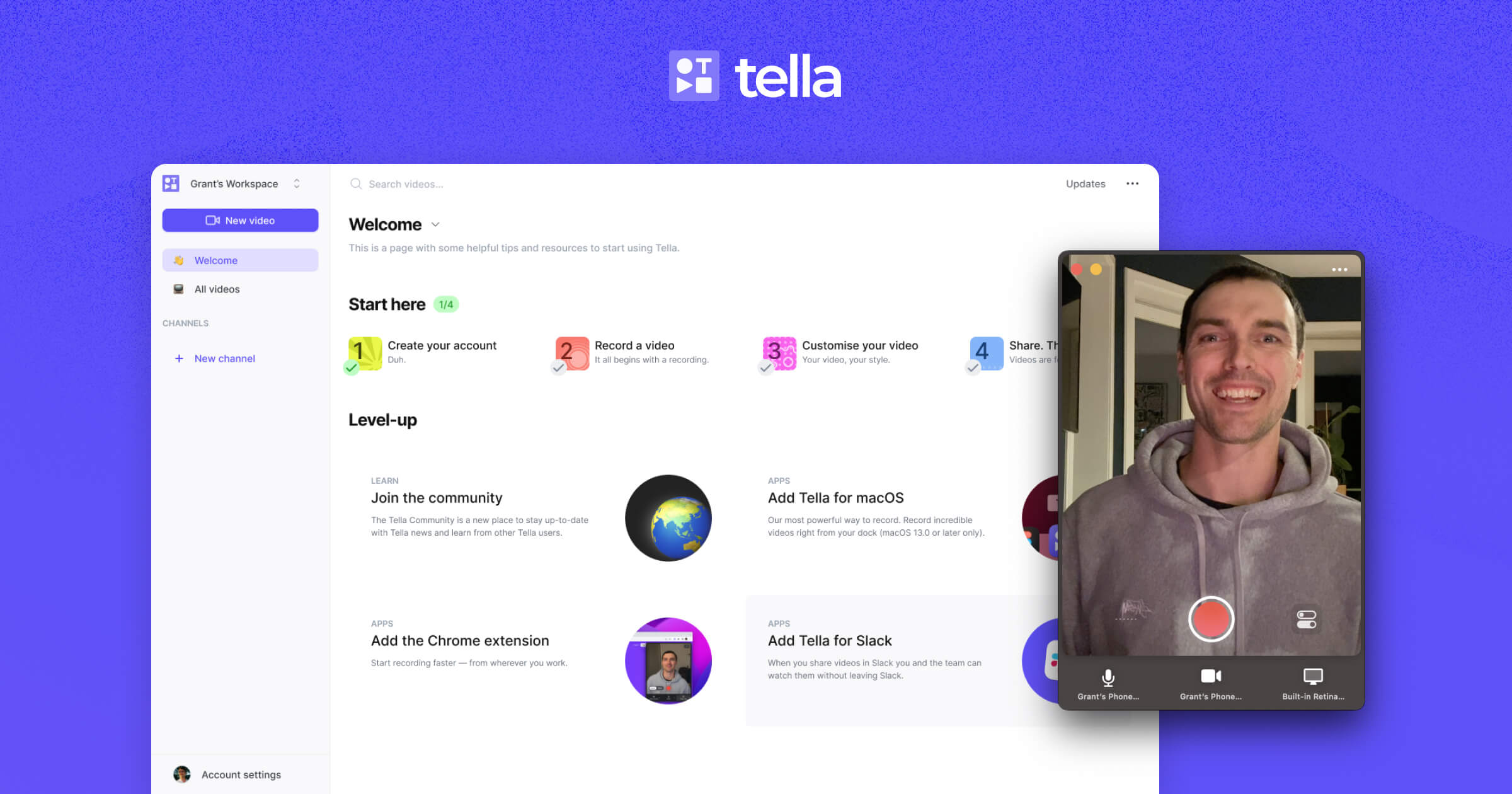
How to record a presentation on Google Slides?
Once you’ve signed up (for free), follow these instructions:
Hit the “New video” button in the top left-hand corner.
Your camera will be on by default. Either leave this on, change your camera, or turn off.
Click share screen.

Here, you have the option to share your entire screen, a specific window, or a specific Chrome tab (if you’re using Chrome).
Note: you don’t have to record Google Slides only. You can record anything on your screen or webcam and embed this into your deck later.
When you hit share screen, your recording screen will look like this:
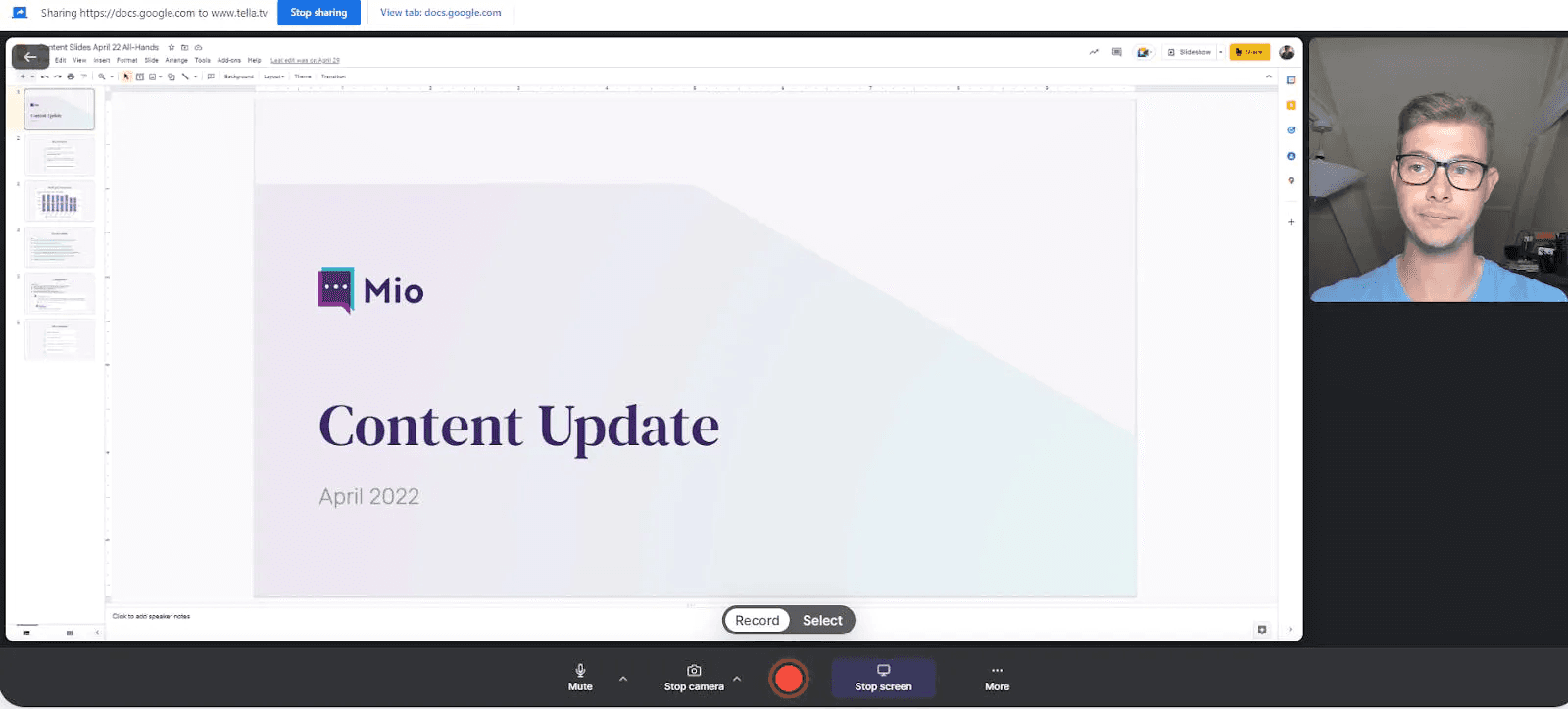
In the bottom menu, you have options to mute or change your recording device. You can add commentary to your Google Slides if you wish.
You have the option to stop your camera if you prefer. Don’t worry about the position of where you’re being recorded (top right in the screenshot above). You’ll be able to change this later on with the click of a button.
When you’re happy with your Google Slides, audio, and video setup, hit the big red record button and walk through recording your video presentation in Google Slides.
There is an alternative way to record a Google Slide presentation with Tella, here's how 👇
How to edit your recording?
When you hit “Stop recording”, you’ll move to the editing screen.

If you’re already happy with your video, you can hit “Finish” in the bottom left-hand corner.
However, you have the option to make a number of changes, such as:
Trimming parts of your video.
Cropping parts of your screen.
Changing the position of your screen and/or camera.
Changing the background behind your screen & camera.
Changing the border styles around the edge of your screen & camera.
Adding zoom in/out effects in different parts of the video.
And much more, such as transitions and animations!
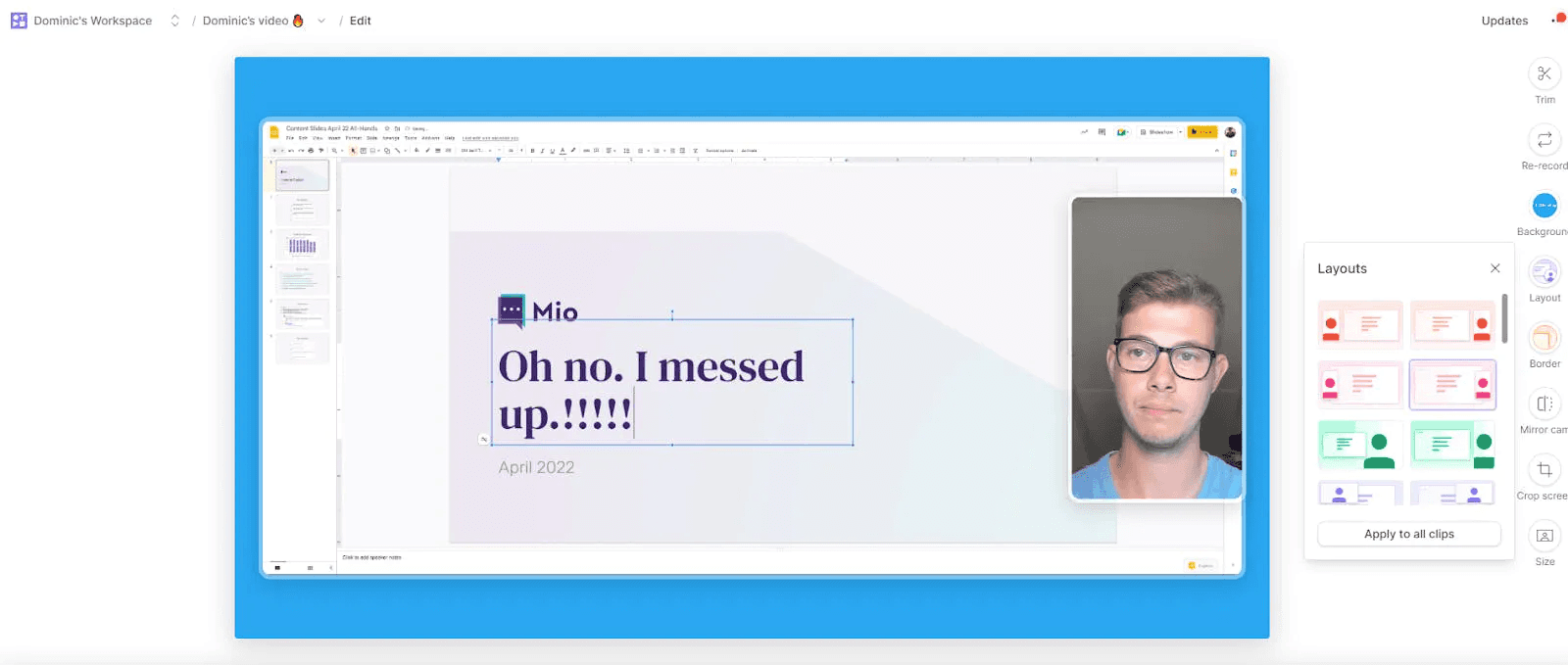
How to share your recording?
When you’re happy with your edits, click “Finish” in the bottom right-hand corner.
If you recorded your presentation and simply want to share the link to your recording, you can hit the “Share” button to generate a unique URL.
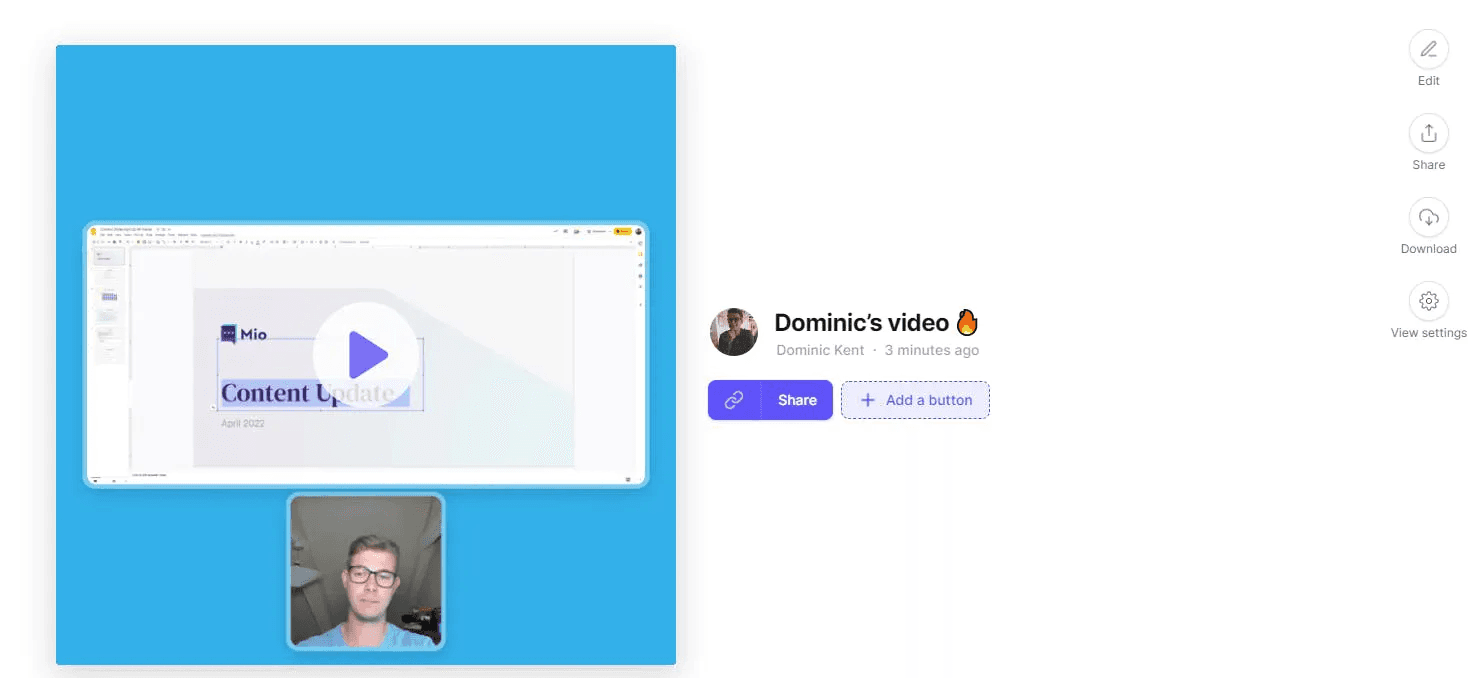
This will create a link ready to copy, to share to specific people or on social platforms.

You also have an option to download directly the MP4 video file.

Here's a full end-to-end video from Wit & Wire about it 👇
Common questions about Google Slides presentation
Can you record yourself presenting on Google Slides?
Yes, with Tella.tv - you can record your camera and your slides at the same time. In Tella, click on "New video", then click on the "Camera" option.
This will activate your webcam and record you while you're presenting.
You can then start your presentation and when you're finished, simply stop the recording on Tella.tv. You'll have a video file with your presentation and footage of you presenting.
Can I voice record in Google Slides?
Google Slides itself doesn't have a built-in voice recording feature.
However, Tella.tv can help you accomplish this. With Tella.tv, not only can you record your screen, but also simultaneously record voiceovers.
After opening your Google Slides and Tella.tv, simply choose "Screen Recording" and ensure the "Microphone" option is enabled. Now, your voice will be recorded as you go through your presentation.
Can you make a video with Google Slides?
To make a video of your Google Slides, you can use Tella.tv.
Start by opening your Google Slides presentation. Then navigate to Tella.tv’s platform and select "Screen Recording." Choose "Entire Screen" option if you want to capture everything or "Application Window" to specifically target your Google Slides. Hit the "Record" button to begin capturing your presentation.
Once you’re finished, stop the recording, and your video will be automatically saved on Tella.tv’s server.



